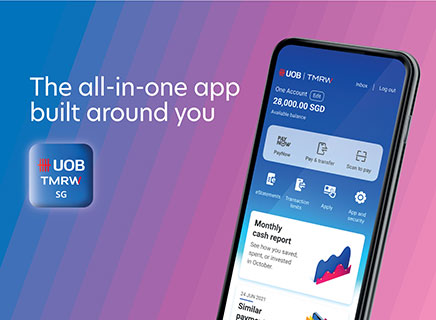About UOB Chat Assist
What is UOB Chat Assist?
"Chat Assist" is an online digital platform for you to interact with UOB via live chat, check on account balance, activate your card, request a fee waiver etc. at your convenience.
Who can use UOB Chat Assist service?
For users with existing banking relationship with UOB.
How can I access the UOB Chat Assist service?
Simply tap the blue button “How can I help you today?” at the bottom right of Chat Assist screen to start chatting.
How secured is UOB Chat Assist service?
To use UOB Chat Assist, user must be 2FA authenticated which requires login with an existing active UOB credit card or debit card number or NRIC as per bank’s record. An SMS OTP will be sent to the registered mobile number to complete the login.
What are the enquiries that can be serviced by UOB Chat Assist?
-
Account balance
-
Recent transactions
-
Card activation
-
Overseas Card Use
-
Rewards
-
Fee Waiver
Additional Services:
-
Credit Card limit Temporary increase (please type keyword "temporary increase")
-
Stop payment of cheque (please type keyword "Stop cheque")
-
Account opening (please type keyword "how to open account")
If I need further assistance from the bank, what should I do?
Please click on "Chat with us" for our 24/7 Live Chat officers to assist you. Alternatively, you may visit our Customer Service page at https://www.uob.com.sg/personal/customer-service/index.page for more help solutions.
I have trouble accessing the UOB Chat Assist, what should I do?
If you face some difficulties accessing the Chat Assist, you may try to clear cache from your desktop or mobile device browser (see guides below):
-
Desktop Version
Using Chrome-
Click on the 3 vertical dots on the top right corner
-
Click on History
-
Click on Clear browsing data on the left sidebar
-
In the popup that appears, select a “time range” and the options Cookies and Other site data and Cached images and files. Click on Clear data
Using Internet Explorer-
Click on the Tools menu
-
In the drop-down menu, choose internet options
-
On the general tab, and in the browsing history section, click the “Delete” button
Using Safari-
On the keyboard, press Command + Y
-
Click on Clear browser history
-
In the popup that appears, select the time range and click on Clear History
Using Firefox-
Click on the 3 vertical lines on the top right corner
-
Click on Library and then History
-
Click on Clear Recent History
-
In the popup that appears, select a “time range” and the options Cookies Cache, etc. Click on Clear now
-
-
Mobile Version
Using iOS-
From the home screen, go to Settings > Safari
-
Towards the bottom of Safari’s setting screen, tap the button for Clear History and Website data, then Clear History and Data to confirm
Using Android-
Android browser: Go to Menu > More > Settings or Menu > Settings > Privacy & Security
-
Tap Clear cache, Clear history, and Clear all cookie data as appropriate
Using Chrome-
Go to Menu > Settings > Privacy
-
Tap Clear browsing data at the bottom of the screen, leave the default selected (Browsing history, cache and cookies), then tap Clear Browsing Data
-