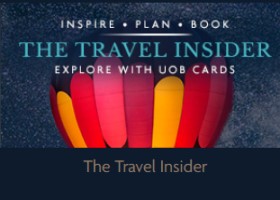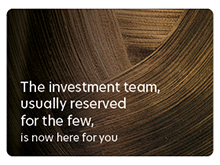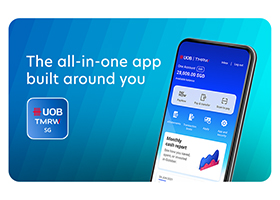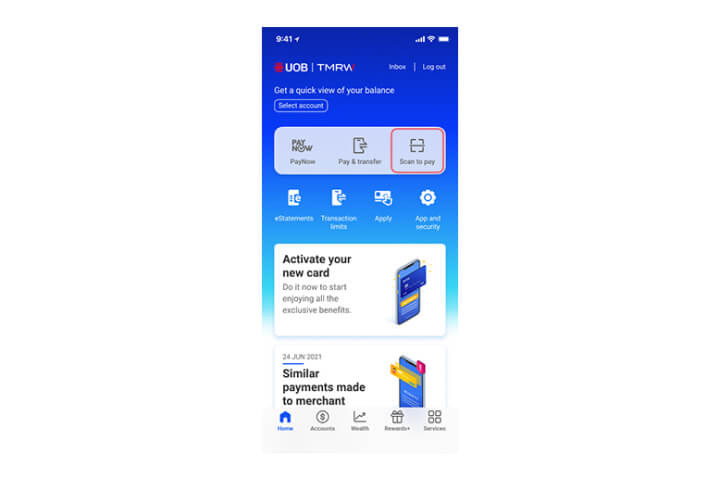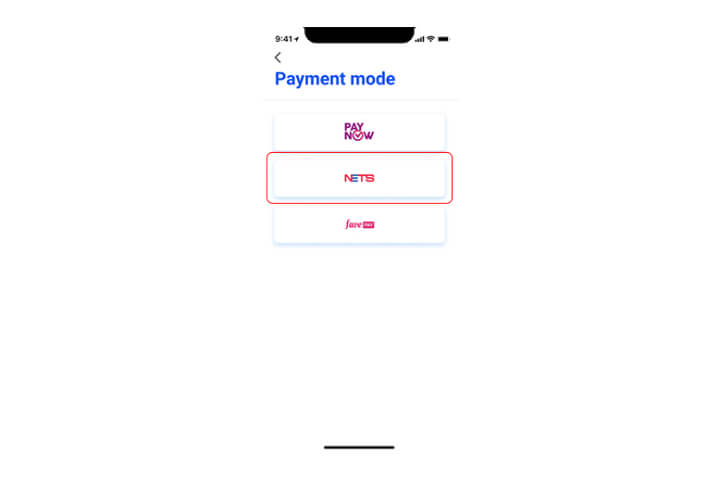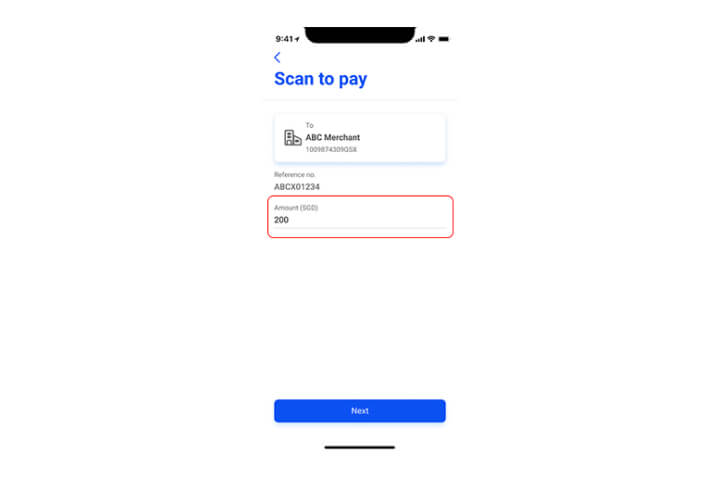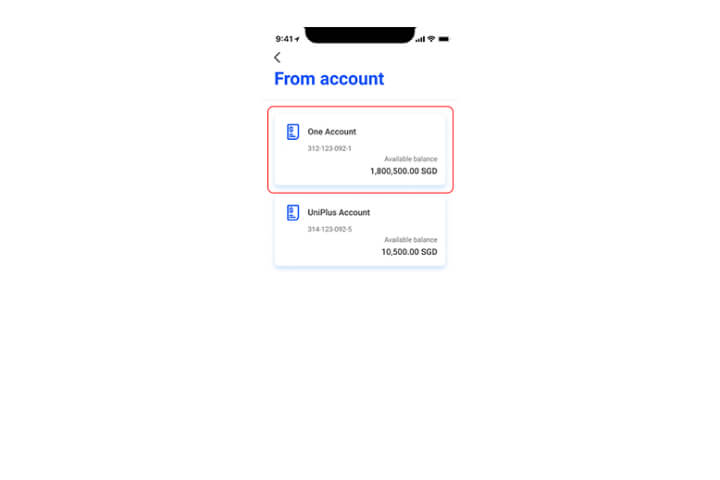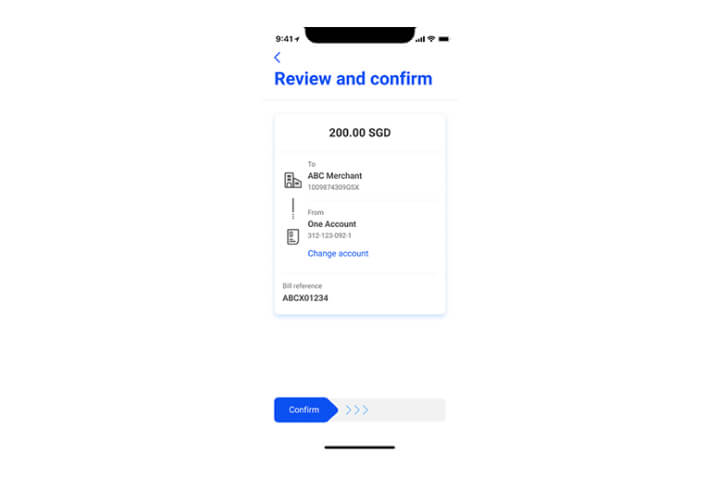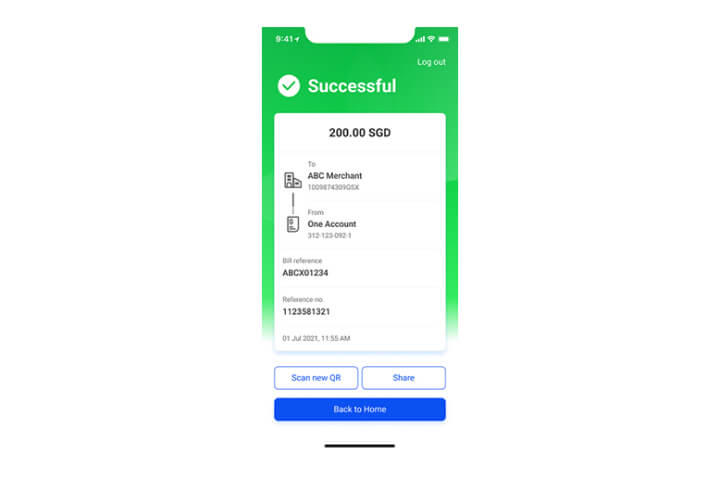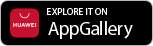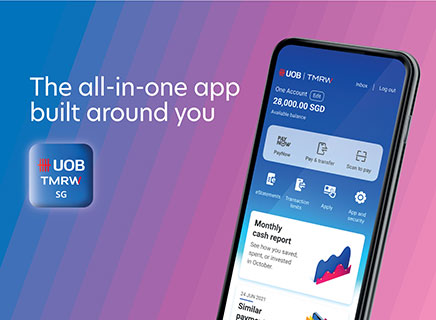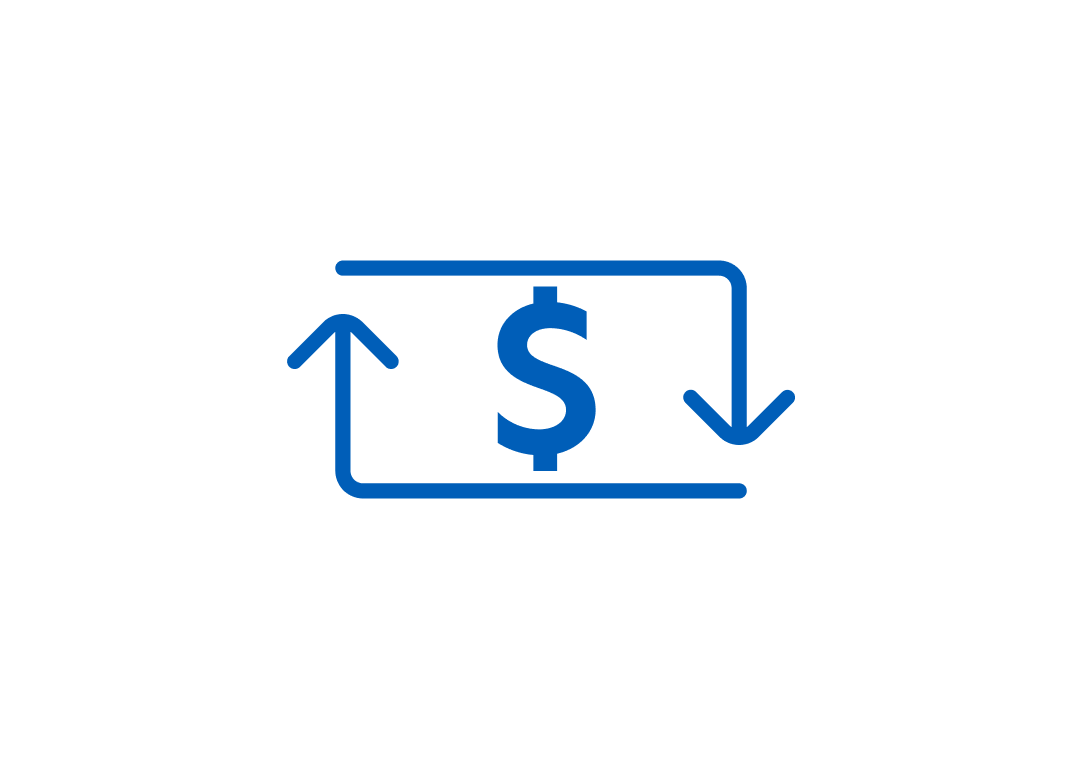
Payment and transfers
- How to manage my pay or transfer limits
- How to add and perform Funds Transfer
- How to use DuitNow
- How to register and use PayNow
- How to PayNow to Thailand account (PromptPay)
- How to perform Scan to pay
- How to add a biller and pay bills
- How to transfer to Non-Bank Financial Institutions (NFIs)
- How to perform a funds transfer using Cash Advance
How to manage limits for transfer to my UOB accounts
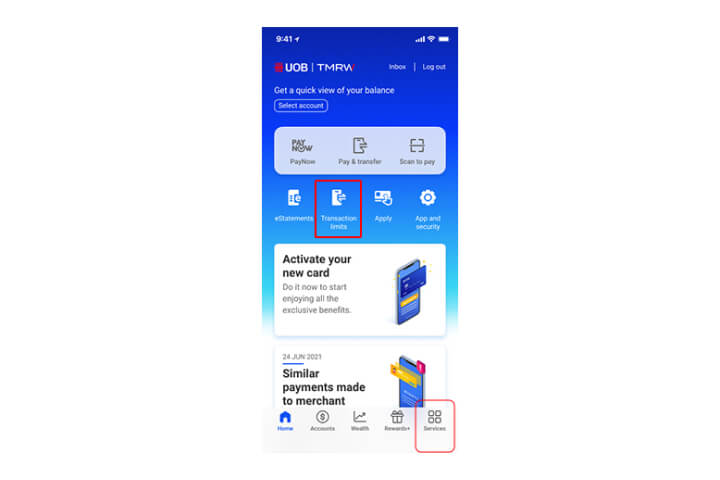
Step 1
Login to UOB TMRW and tap on "Transaction limits". You can also find transaction limits under "Services".
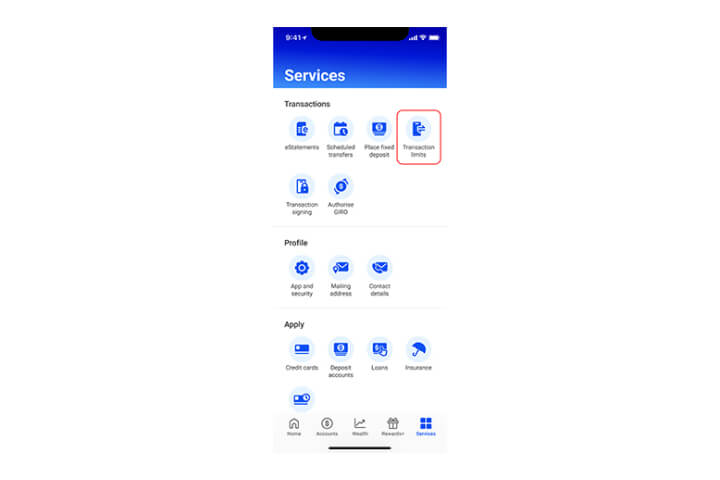
Step 2A
Alternatively, you can find it here on Services page.
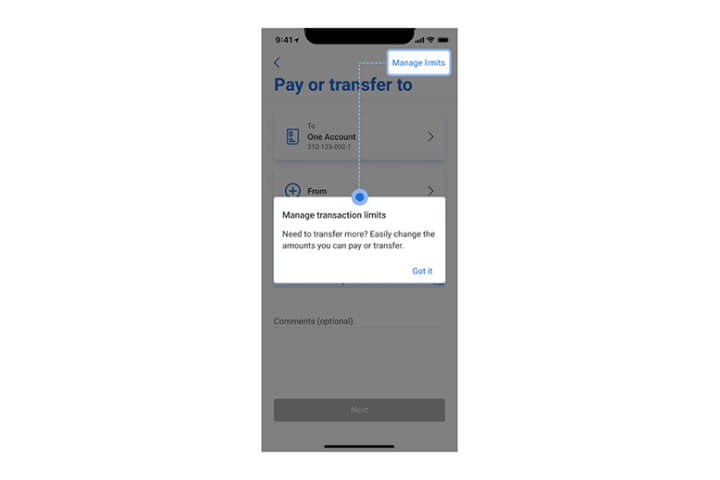
Step 2B
Or, under your "Pay/Transfer screen".
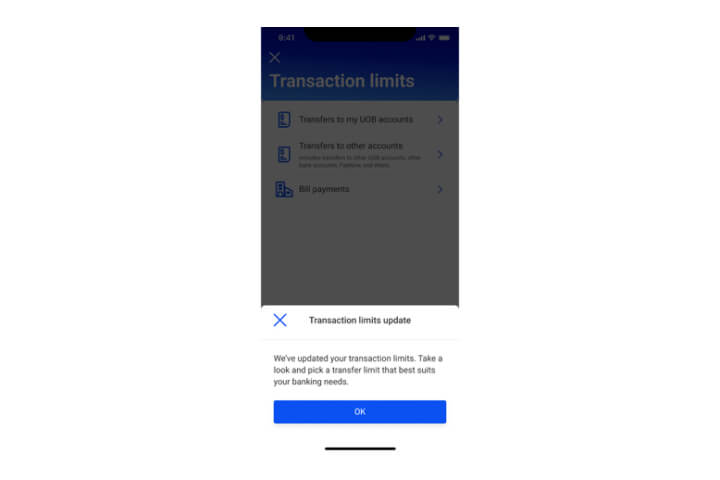
Step 3A
We've updated your transaction limits. Click "OK" to proceed.
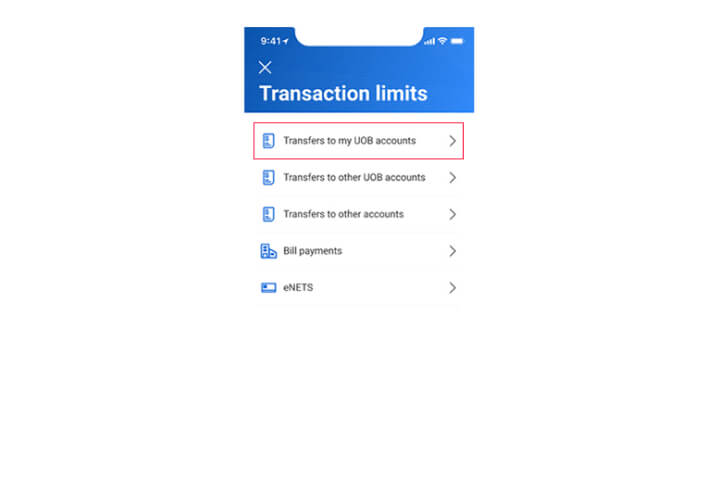
Step 3B
Select the transaction that you wish to update the limit.
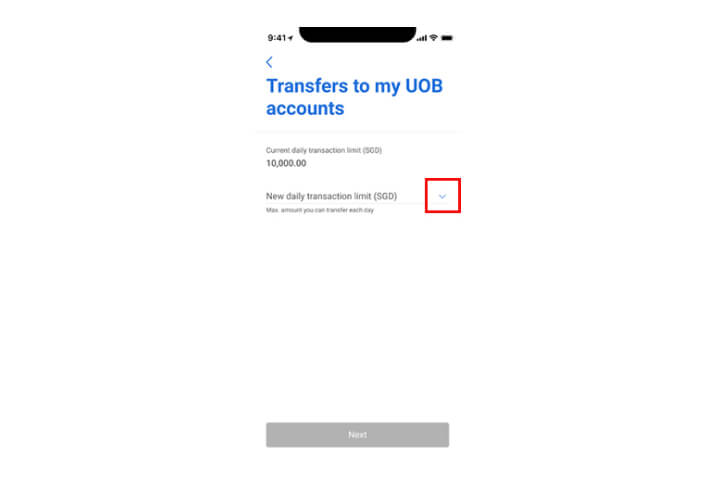
Step 4
Tap on the arrow for more transaction limits options.
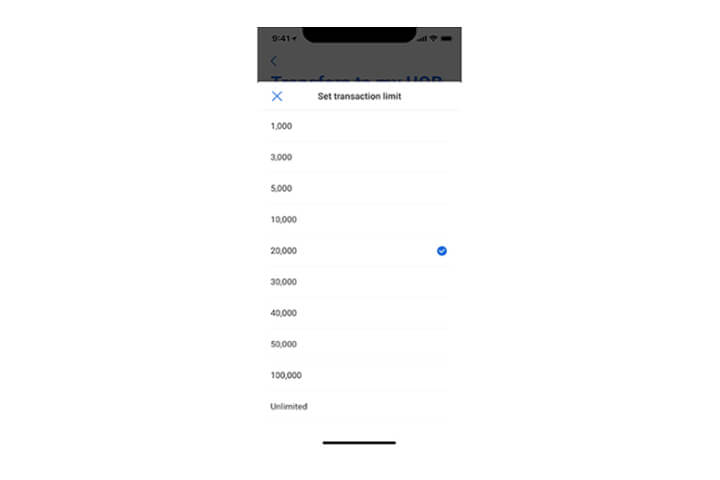
Step 5
Select the transaction limit amount from the dropdown list. Note: "Unlimited" option is only available for "Transfers to my UOB accounts" option.
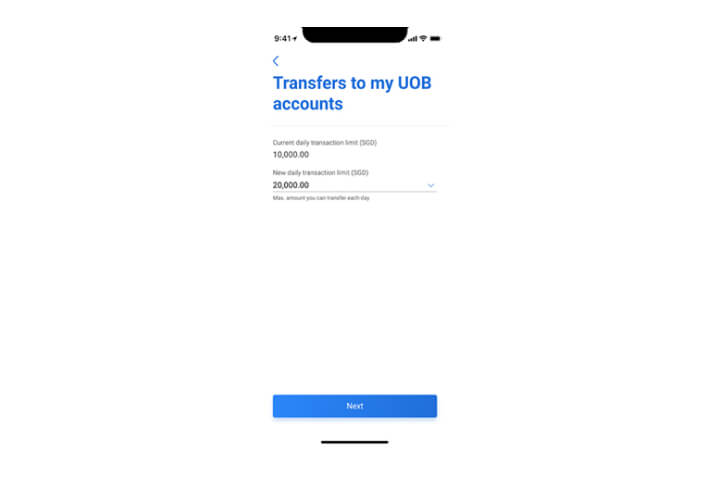
Step 6
Once you have selected the transaction limit amount, tap "Next" to proceed.
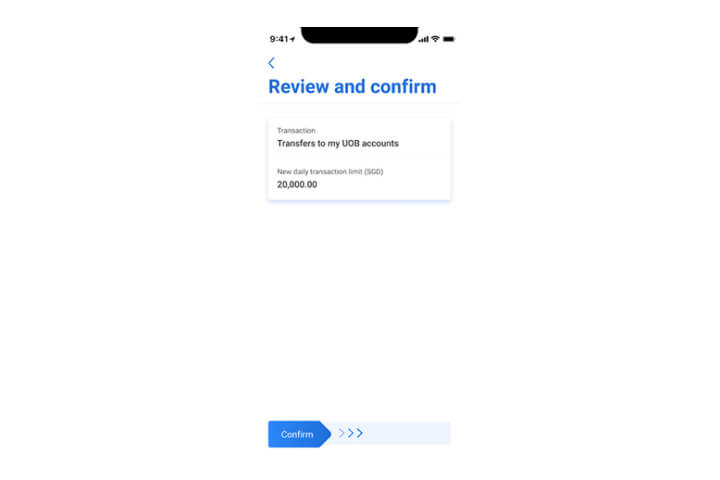
Step 7
In the confirmation screen, check all details and swipe right to confirm.
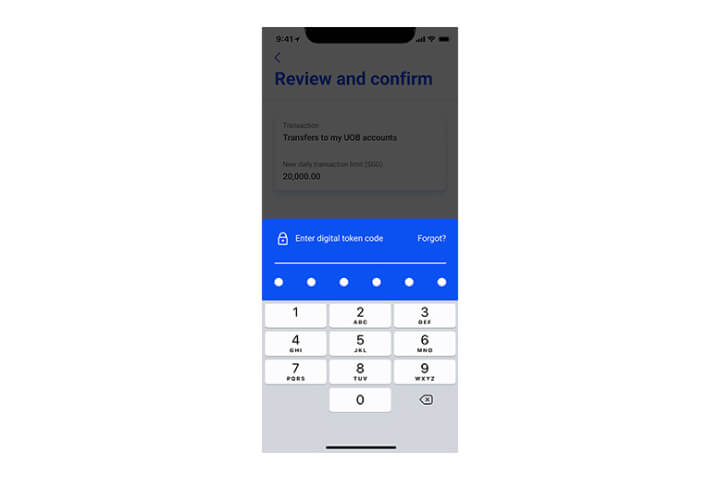
Step 8
Enter the digital token code for authentication.
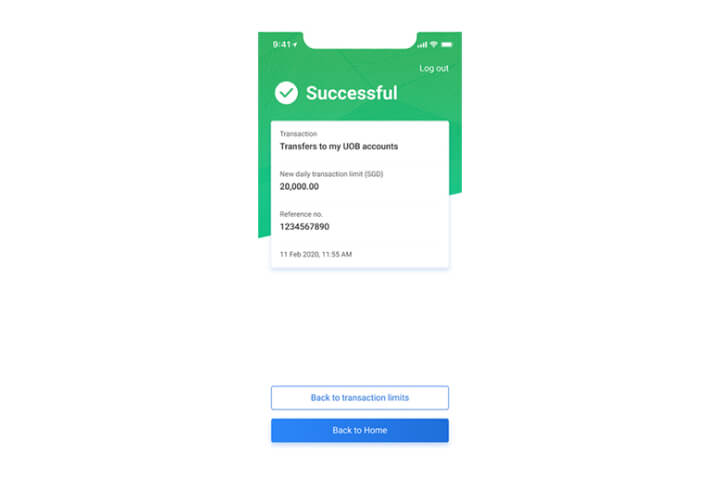
Step 9
Your request is completed.
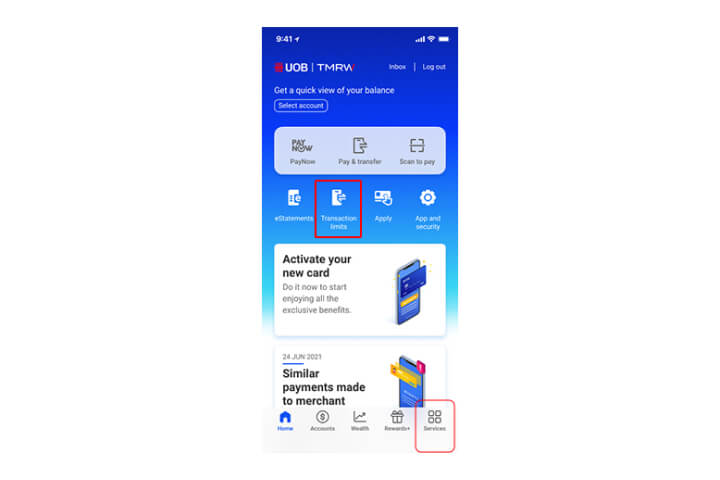
Step 1
Login to UOB TMRW and tap on "Transaction limits". You can also find transaction limits under "Services".
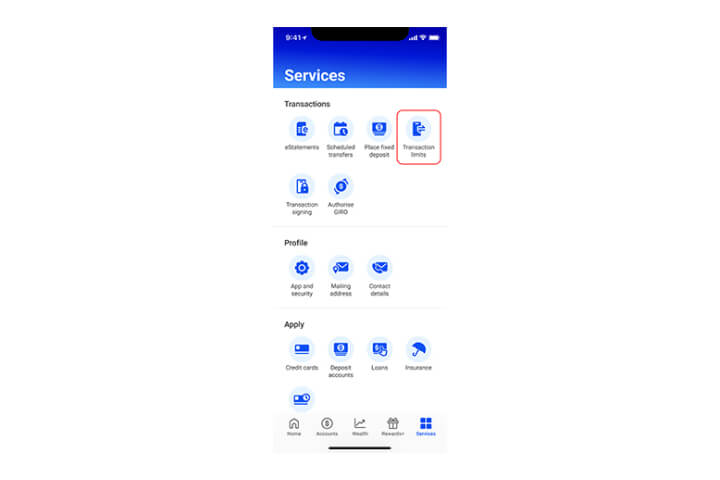
Step 2A
Alternatively, you can find it here on Services page.
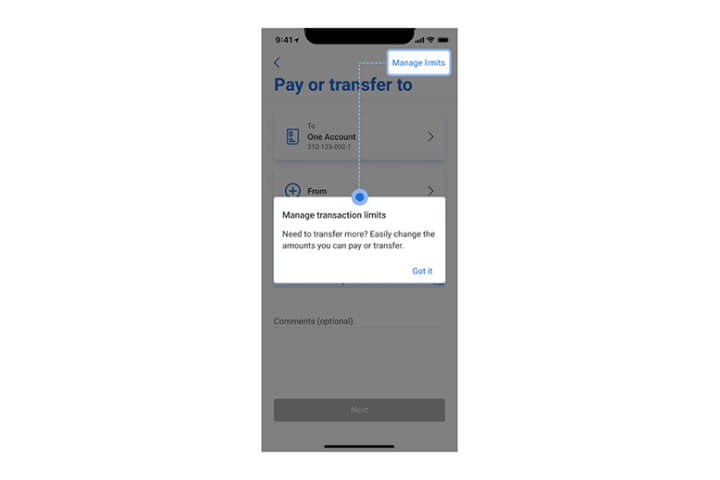
Step 2B
Or, under your "Pay/Transfer screen".
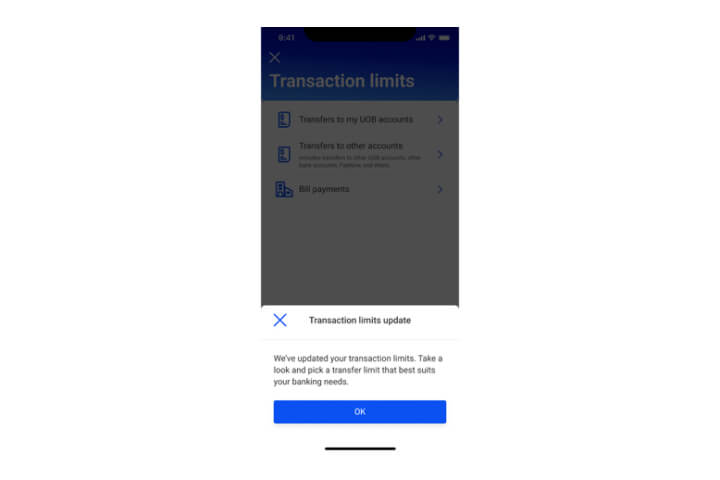
Step 3A
We've updated your transaction limits. Click "OK" to proceed.
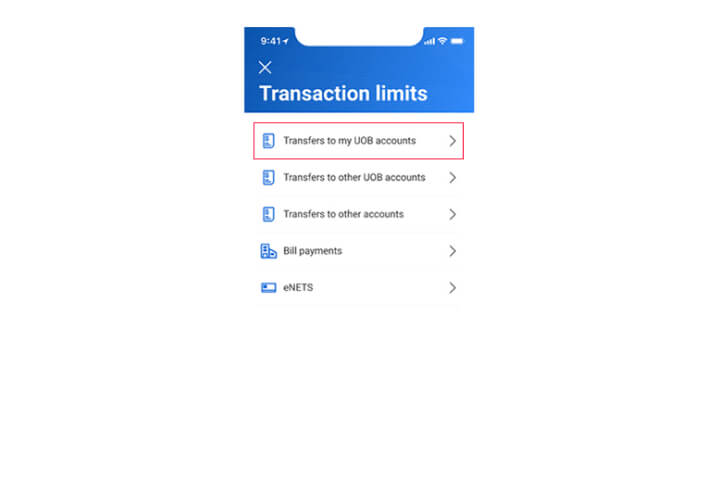
Step 3B
Select the transaction that you wish to update the limit.
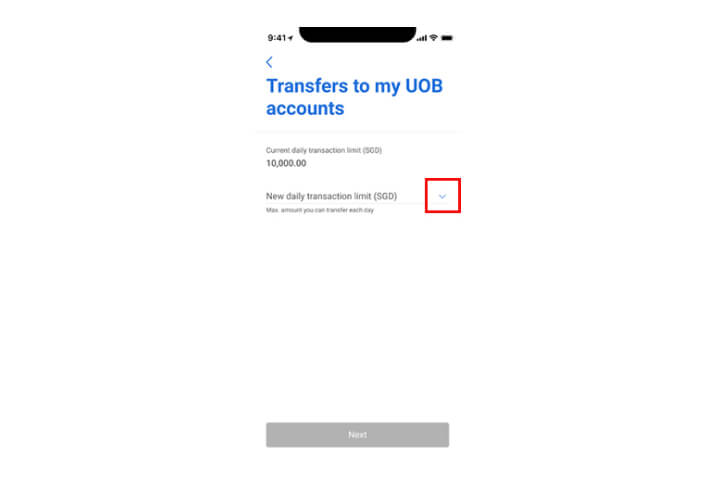
Step 4
Tap on the arrow for more transaction limits options.
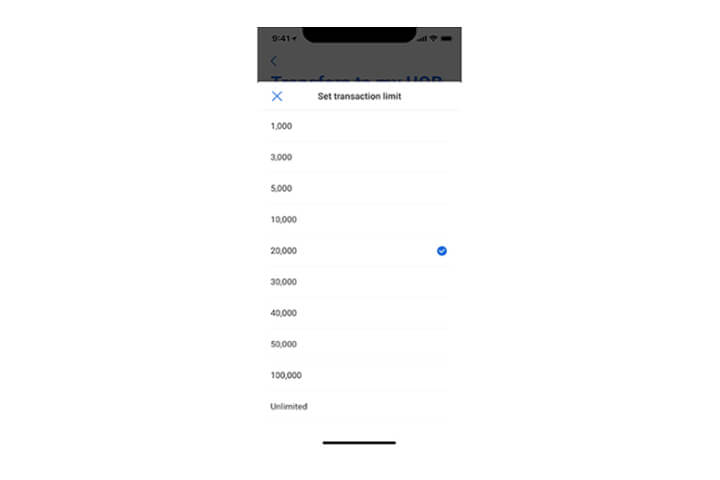
Step 5
Select the transaction limit amount from the dropdown list. Note: "Unlimited" option is only available for "Transfers to my UOB accounts" option.
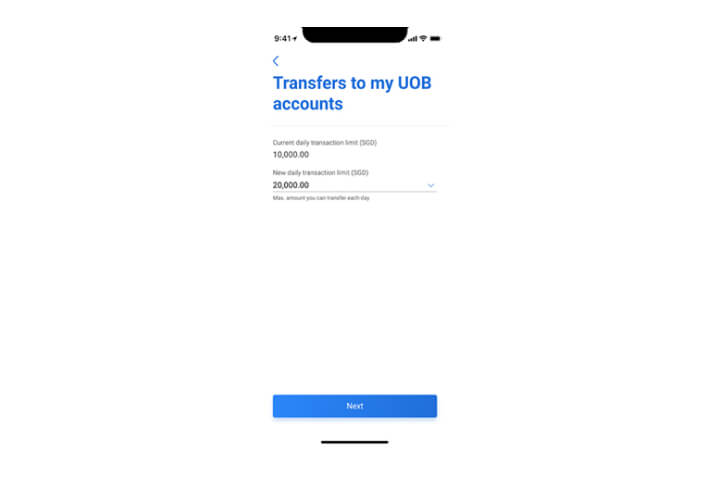
Step 6
Once you have selected the transaction limit amount, tap "Next" to proceed.
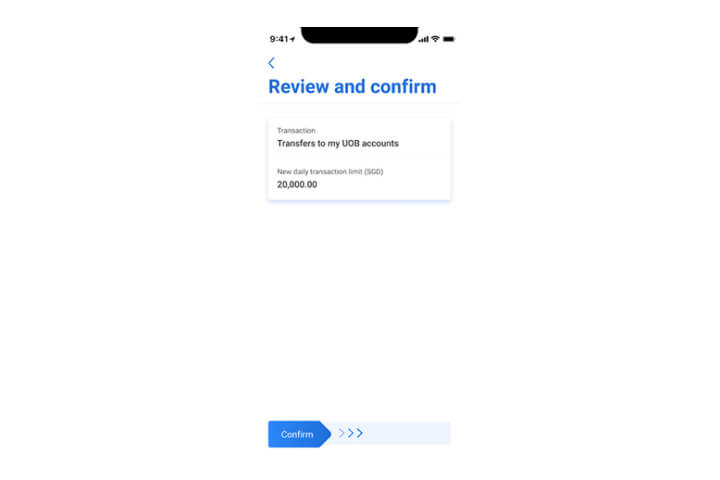
Step 7
In the confirmation screen, check all details and swipe right to confirm.
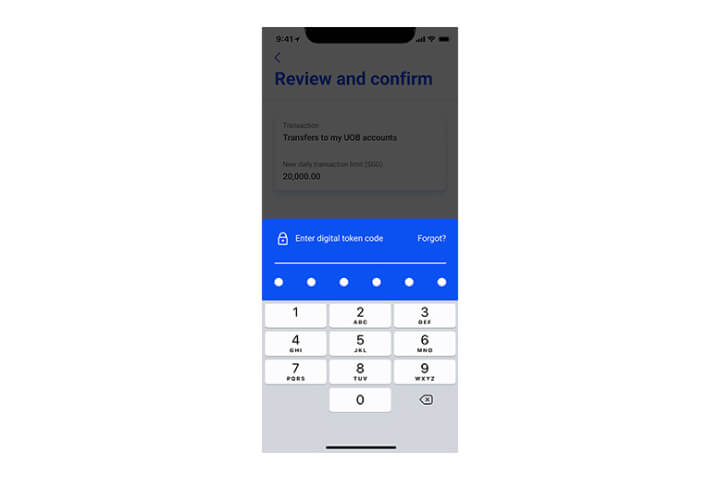
Step 8
Enter the digital token code for authentication.
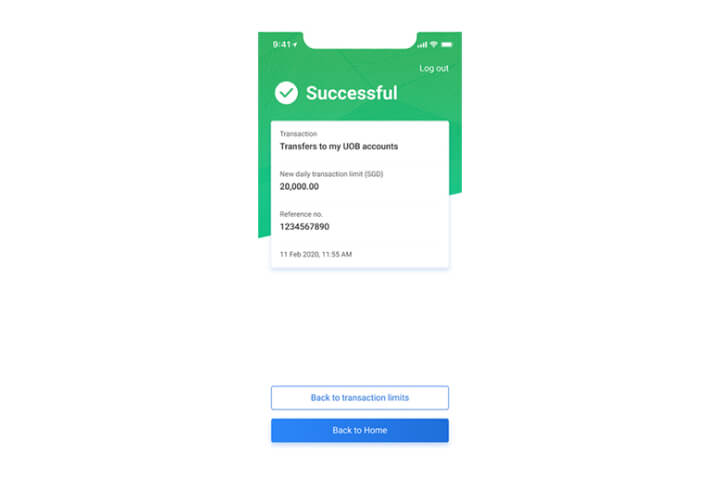
Step 9
Your request is completed.
How to manage limits for transfer to other accounts
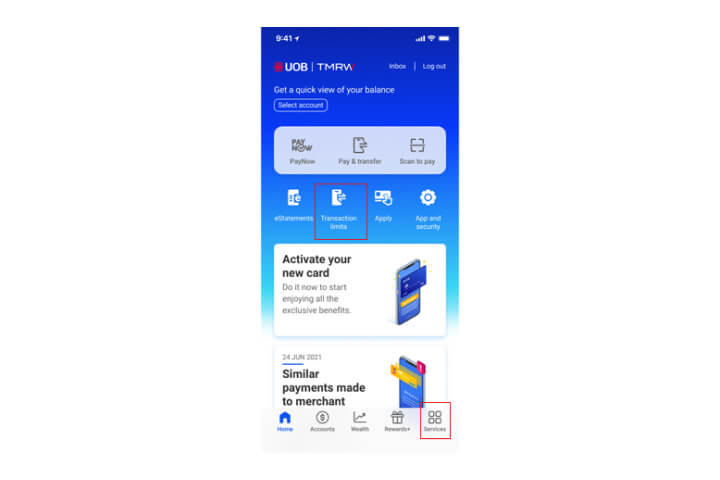
Step 1
Login to UOB TMRW and tap on "Transaction limits". You can also find transaction limits under "Services".
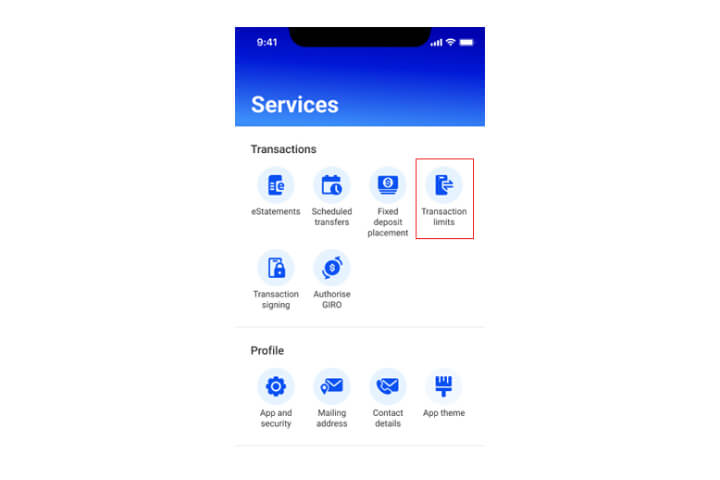
Step 2
Select "Transaction limits" from the list of Services.
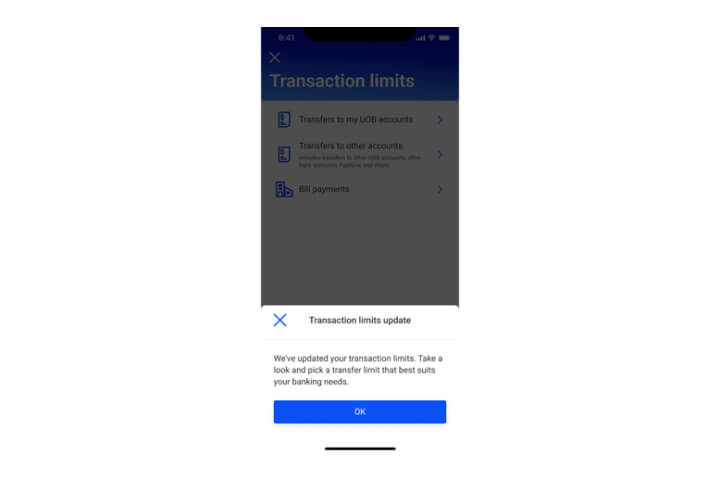
Step 3A
We've updated your transaction limits. Click "OK" to proceed.
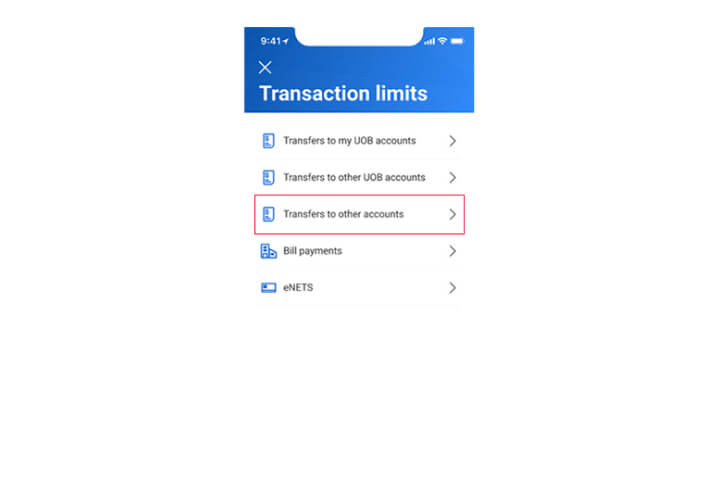
Step 3B
Select the transaction that you wish to update the limit.
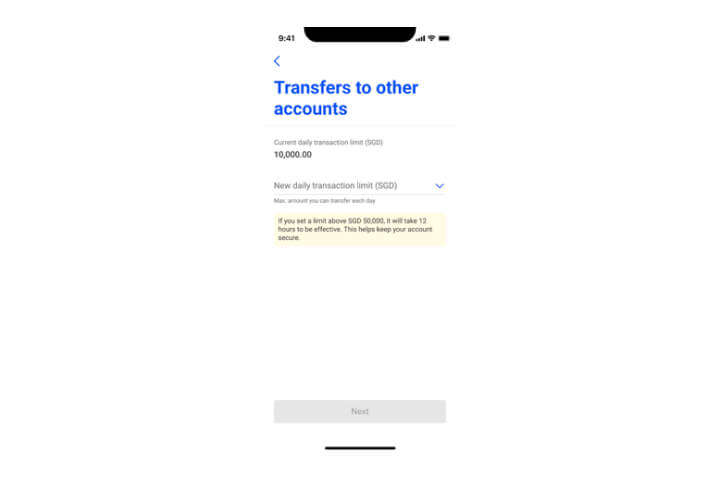
Step 4
Tap on the arrow to go to the transaction limit options.
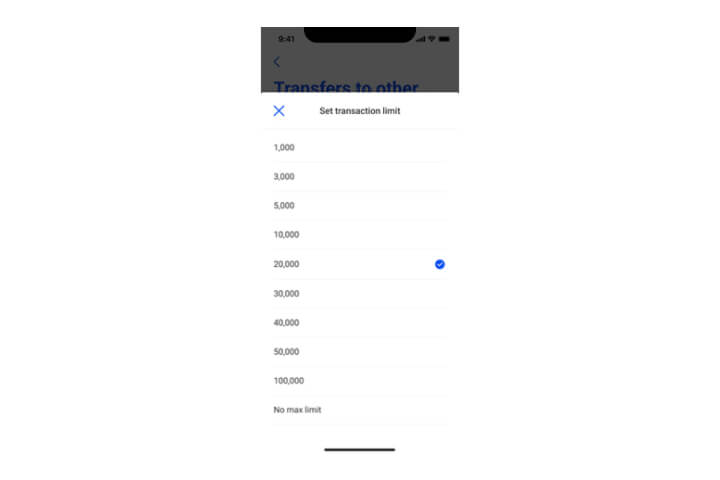
Step 5
Select the transaction limit amount from the dropdown list.
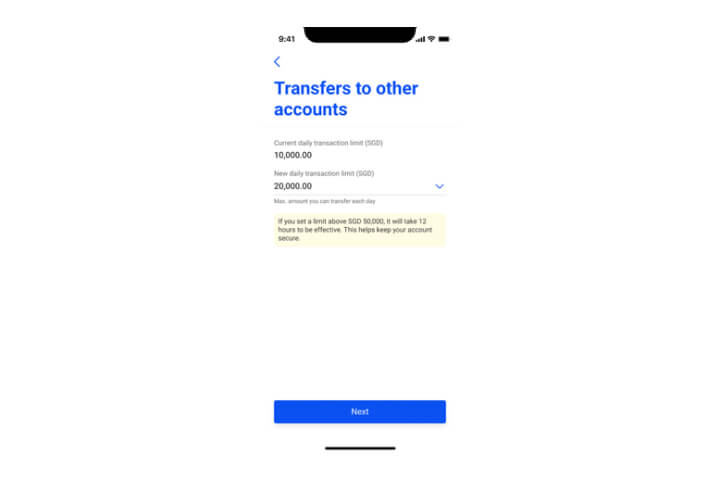
Step 6
Once you have selected the transaction limit amount, tap "Next" to proceed.
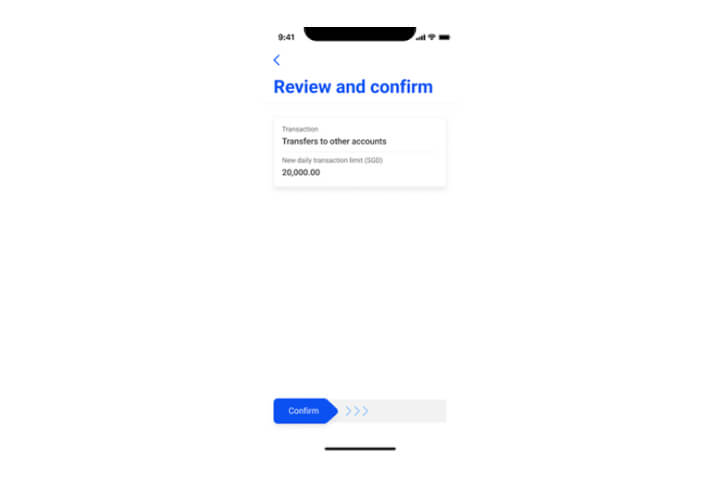
Step 7
In the confirmation screen, check all details and swipe right to confirm.
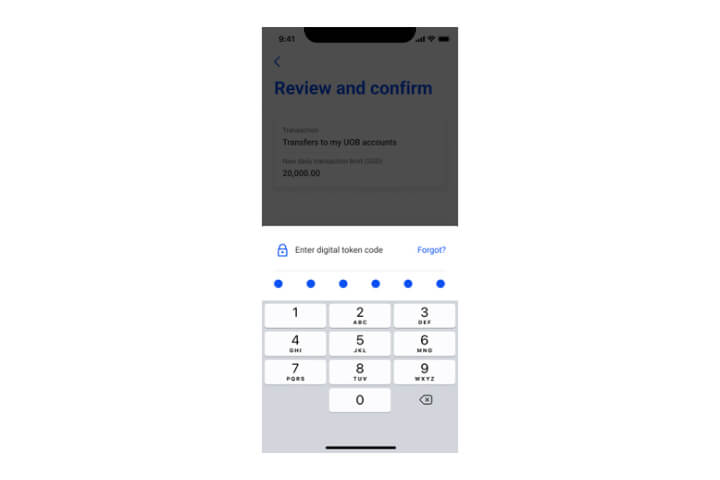
Step 8
Enter the digital token code for authentication.
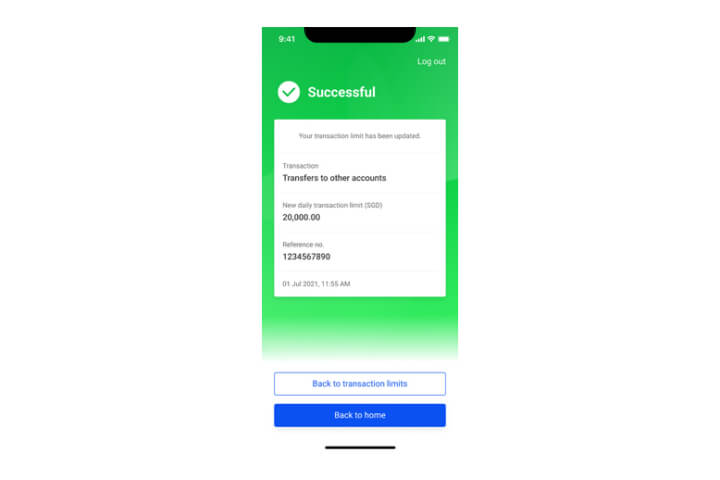
Step 9
Your request is completed.
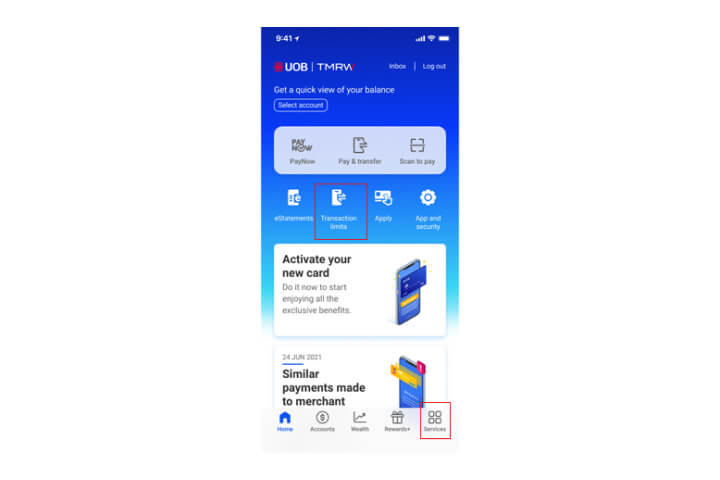
Step 1
Login to UOB TMRW and tap on "Transaction limits". You can also find transaction limits under "Services".
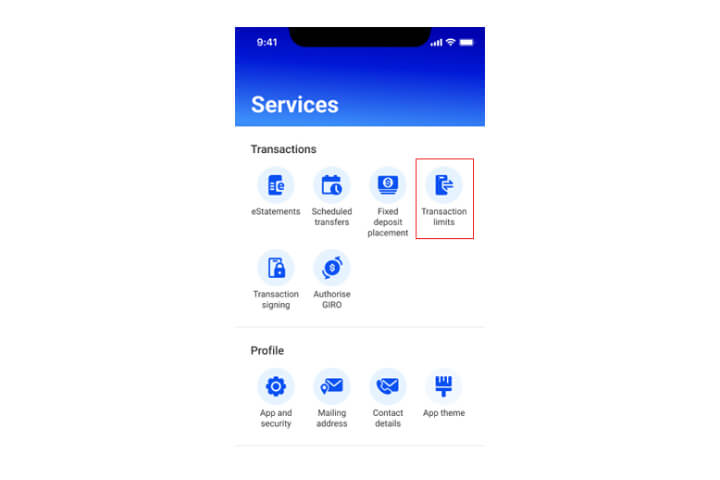
Step 2
Select "Transaction limits" from the list of Services.
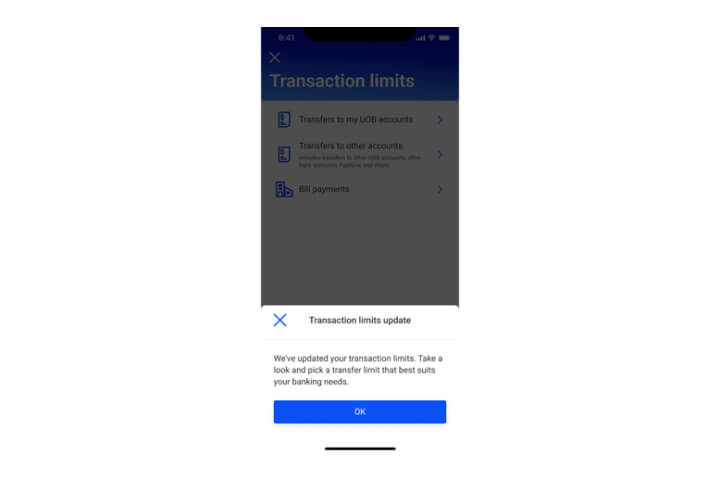
Step 3A
We've updated your transaction limits. Click "OK" to proceed.
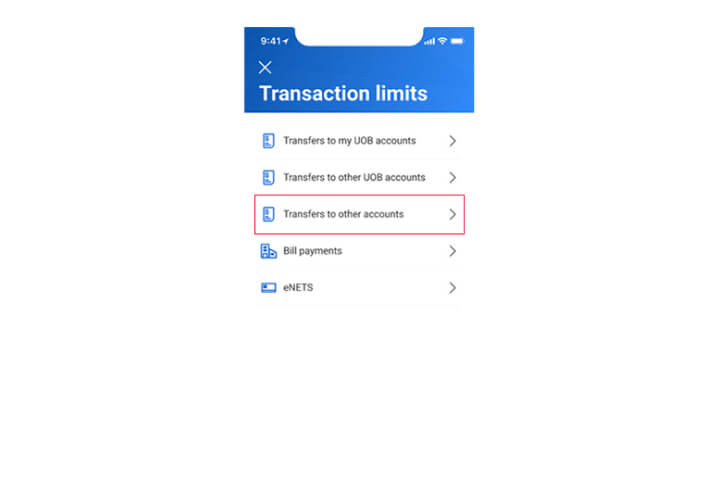
Step 3B
Select the transaction that you wish to update the limit.
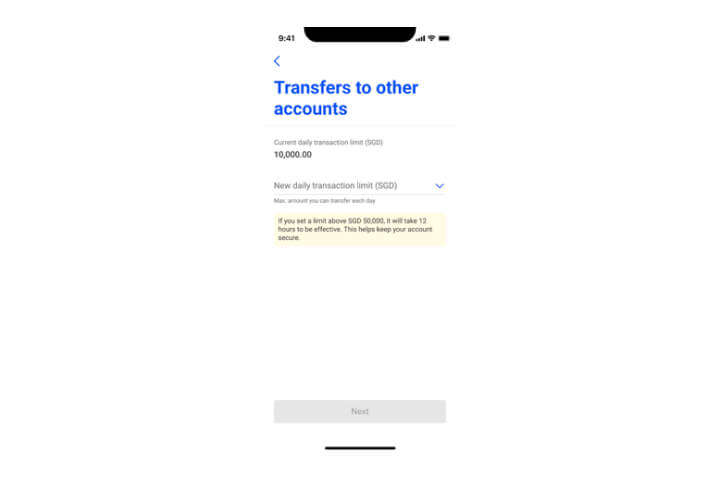
Step 4
Tap on the arrow to go to the transaction limit options.
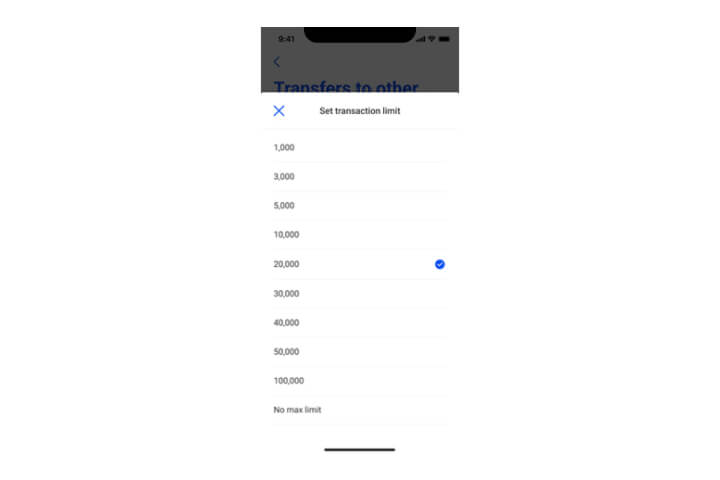
Step 5
Select the transaction limit amount from the dropdown list.
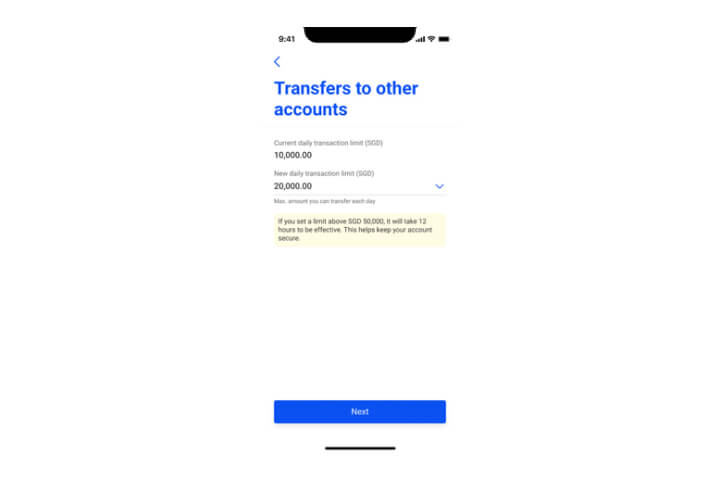
Step 6
Once you have selected the transaction limit amount, tap "Next" to proceed.
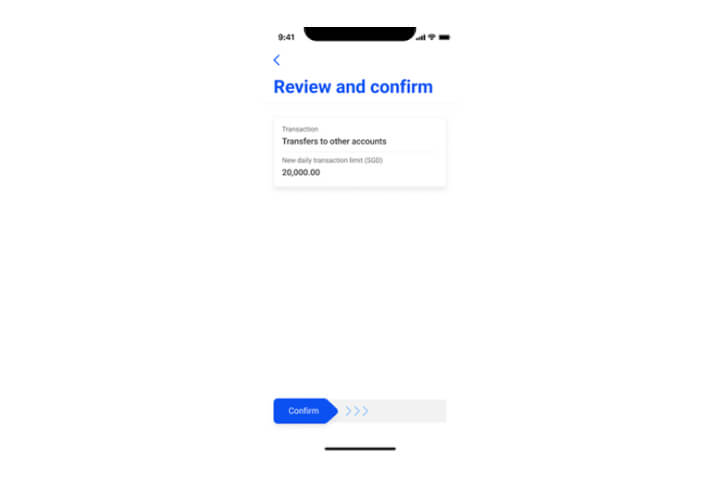
Step 7
In the confirmation screen, check all details and swipe right to confirm.
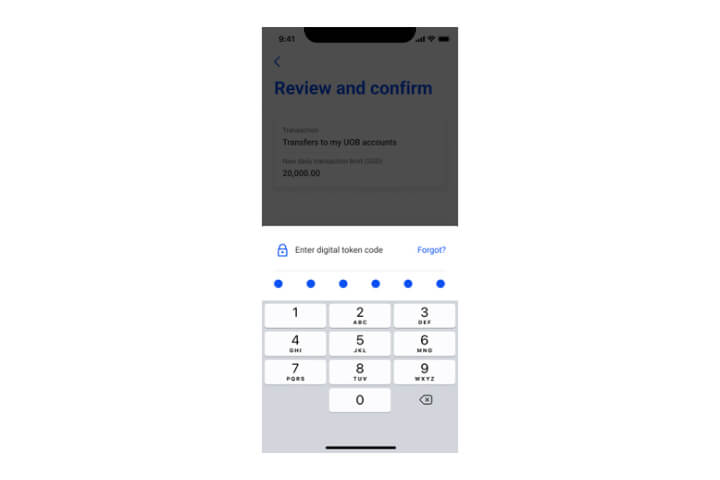
Step 8
Enter the digital token code for authentication.
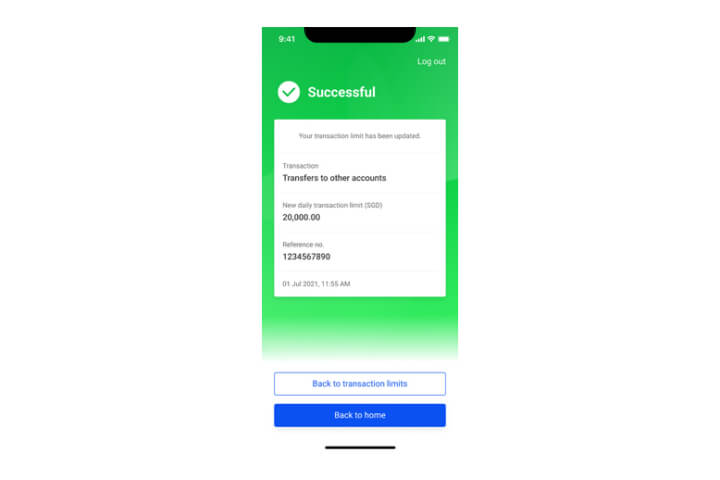
Step 9
Your request is completed.
How to add a payee
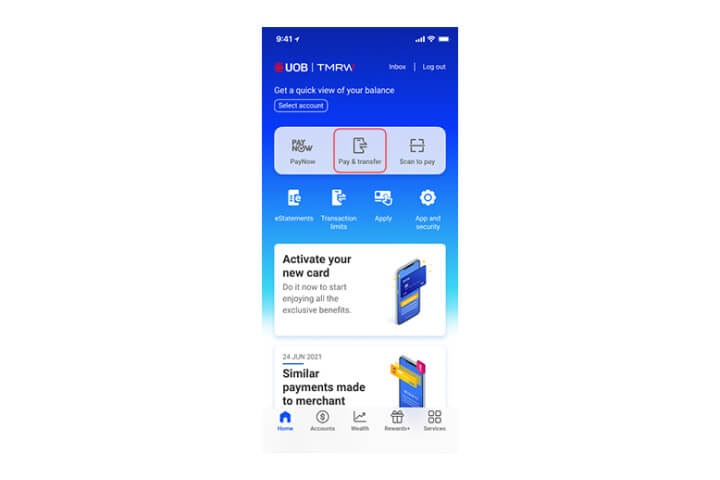
Step 1
Log in to UOB TMRW and select "Pay/Transfer".
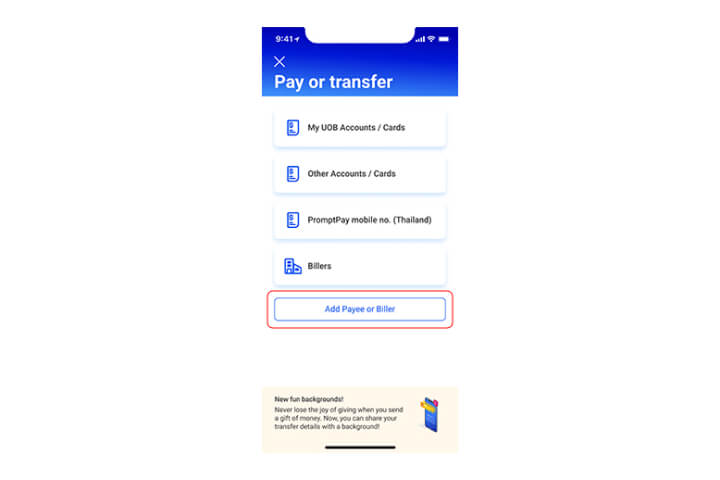
Step 2
Tap on "Add Payee or Biller" at the bottom of the screen.
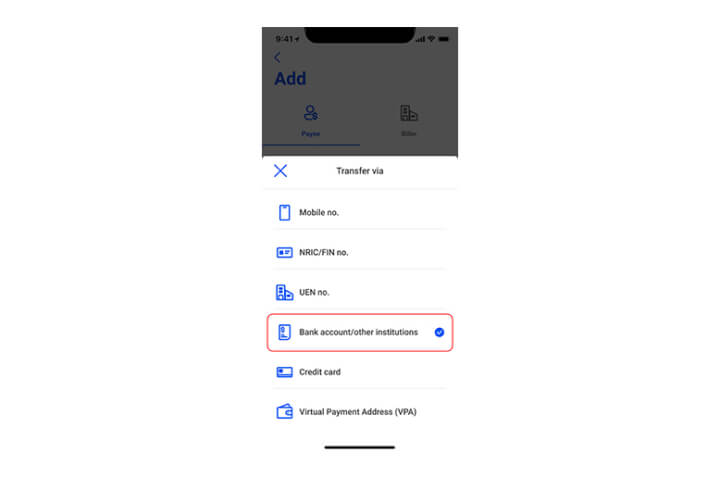
Step 3
Select the funds transfer proxy type from the dropdown list.
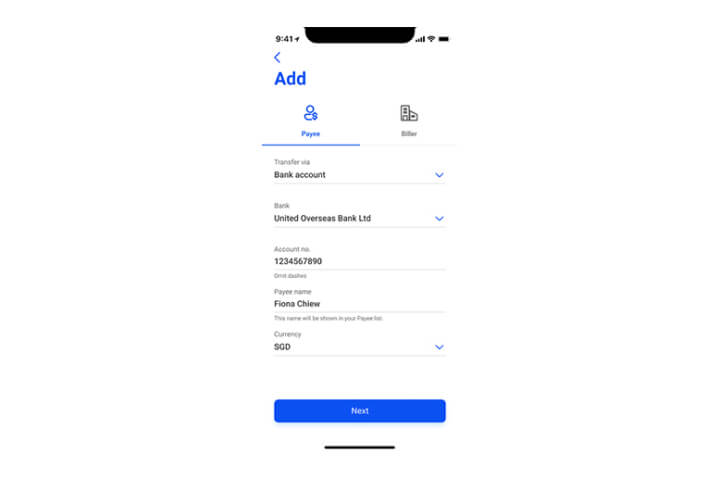
Step 4
Enter the details and tap on "Next".
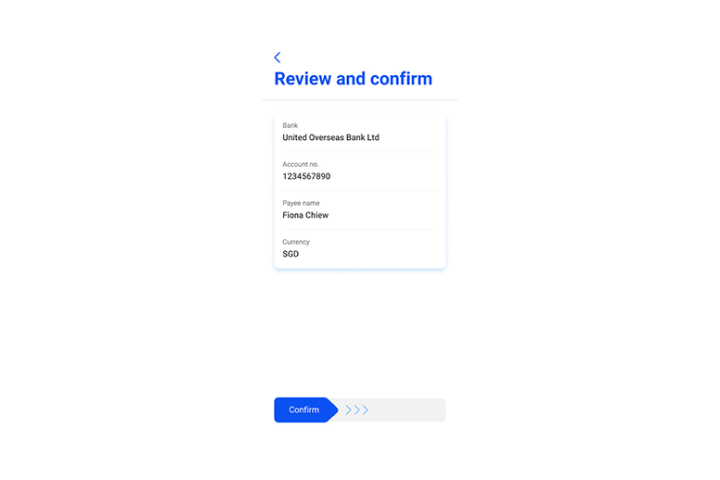
Step 5
Confirm your recipient details by swiping to the right.
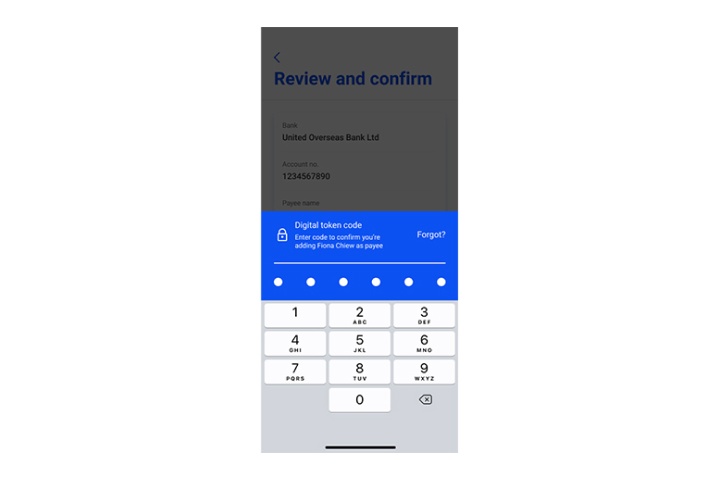
Step 6
Enter your digital token code.
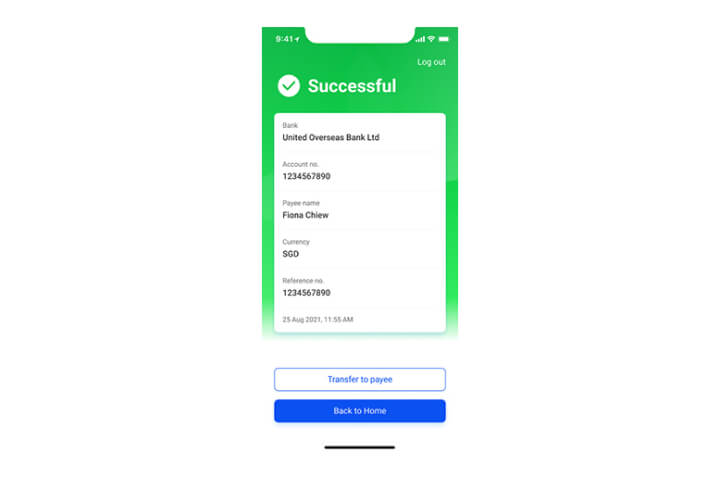
Step 7
You have successfully added your payee! Tap on "Transfer to Payee" to start transferring now.
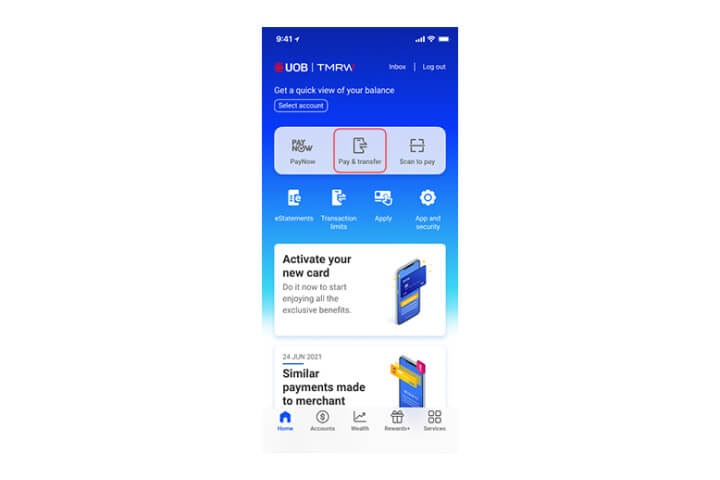
Step 1
Log in to UOB TMRW and select "Pay/Transfer".
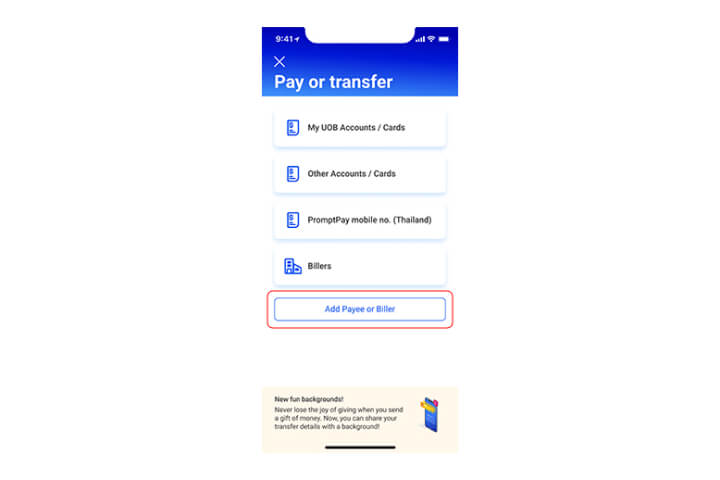
Step 2
Tap on "Add Payee or Biller" at the bottom of the screen.
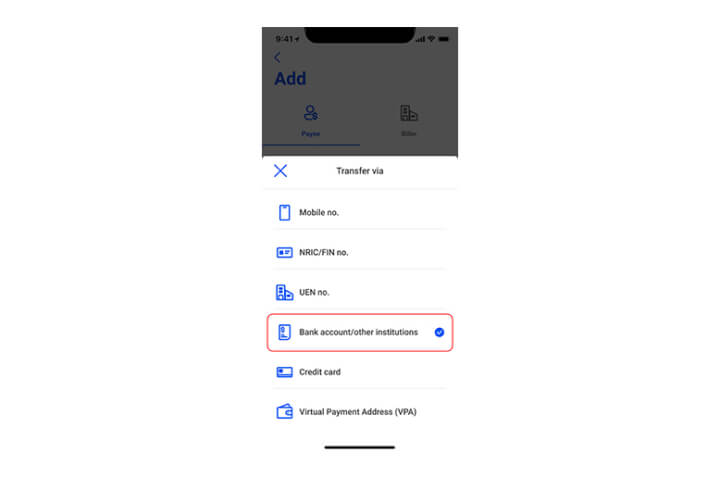
Step 3
Select the funds transfer proxy type from the dropdown list.
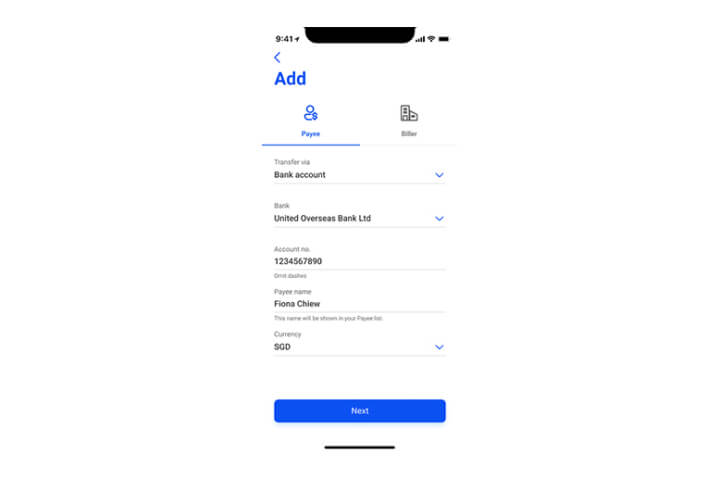
Step 4
Enter the details and tap on "Next".
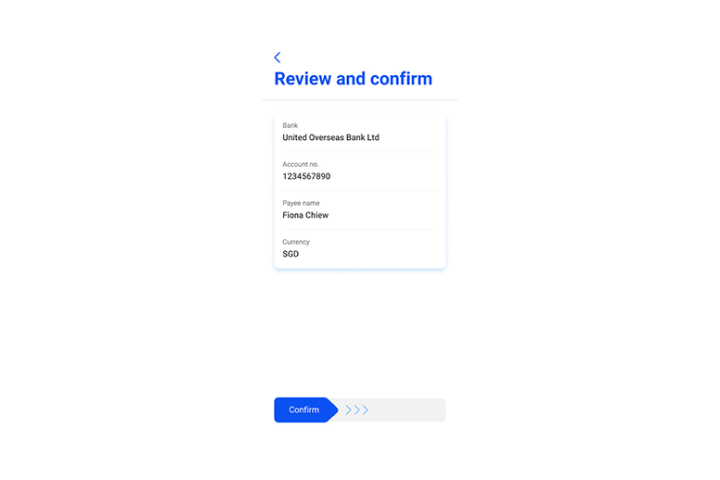
Step 5
Confirm your recipient details by swiping to the right.
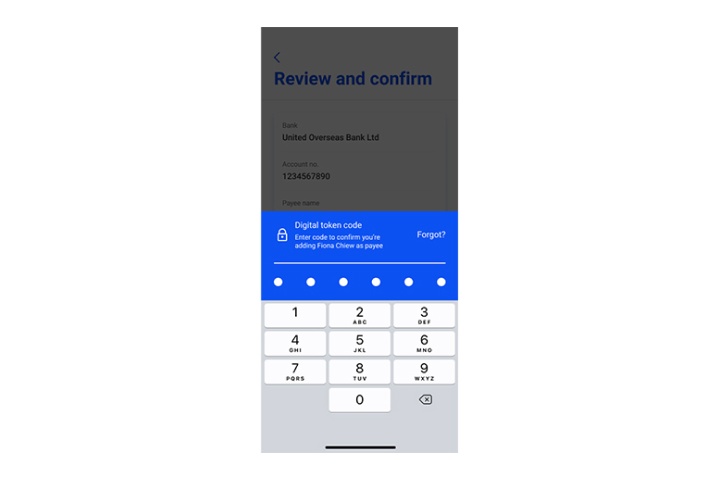
Step 6
Enter your digital token code.
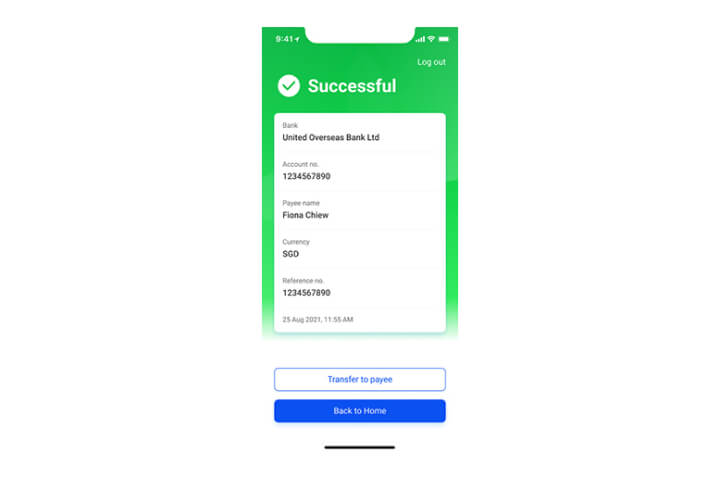
Step 7
You have successfully added your payee! Tap on "Transfer to Payee" to start transferring now.
How to perform a funds transfer

Step 1
Log in to UOB TMRW and select "Pay/Transfer".
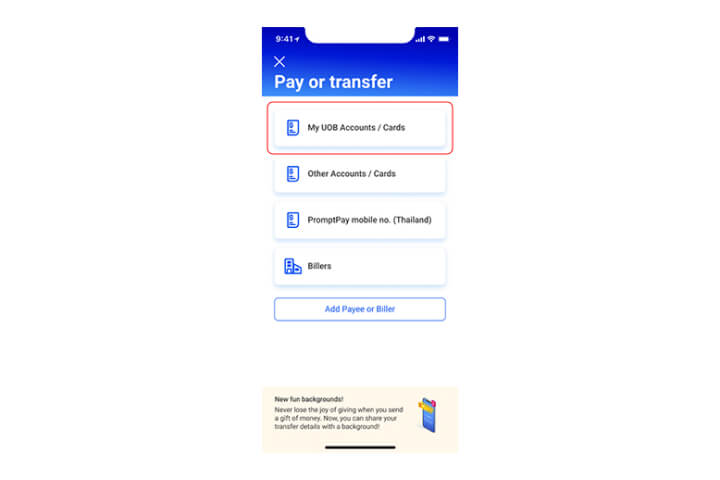
Step 2
Tap on "My UOB Accounts/ Cards".
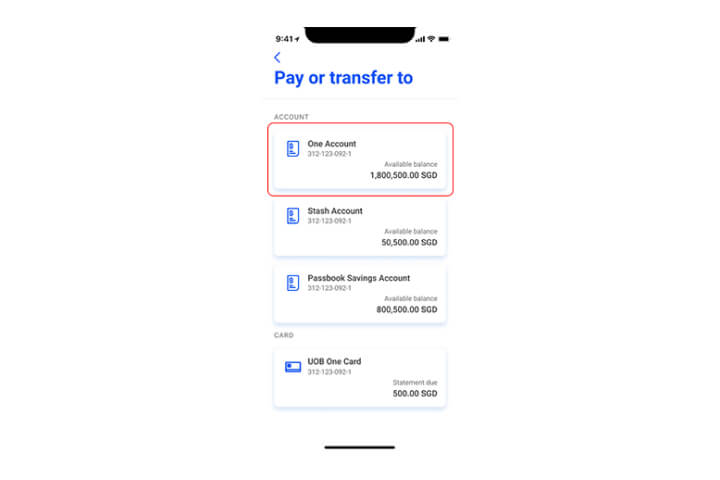
Step 3
Select the bank account to transfer to.
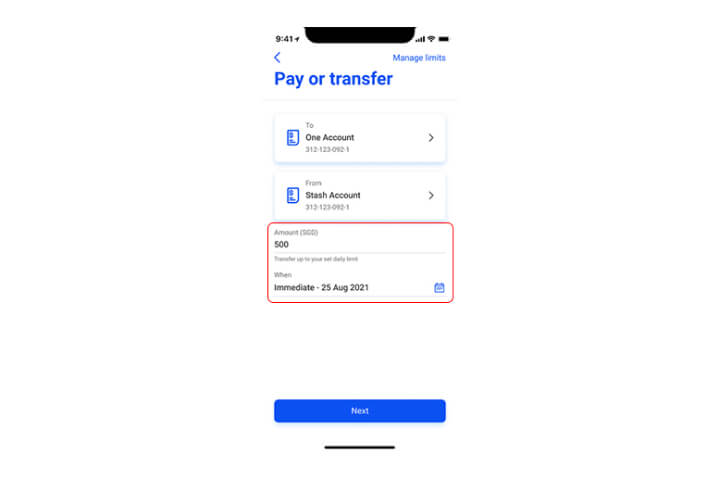
Step 4
The debiting account will be pre-selected from your last transaction. Enter the amount and date of transfer. Tap "Next" to proceed.
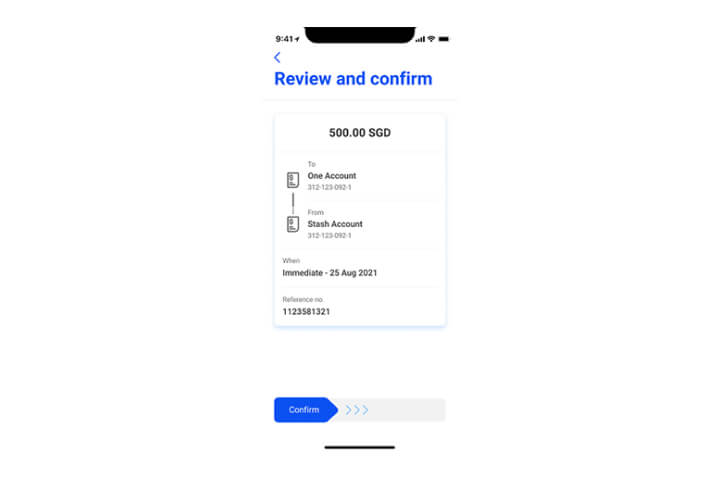
Step 5
In the confirmation screen, review the details and swipe right to confirm.
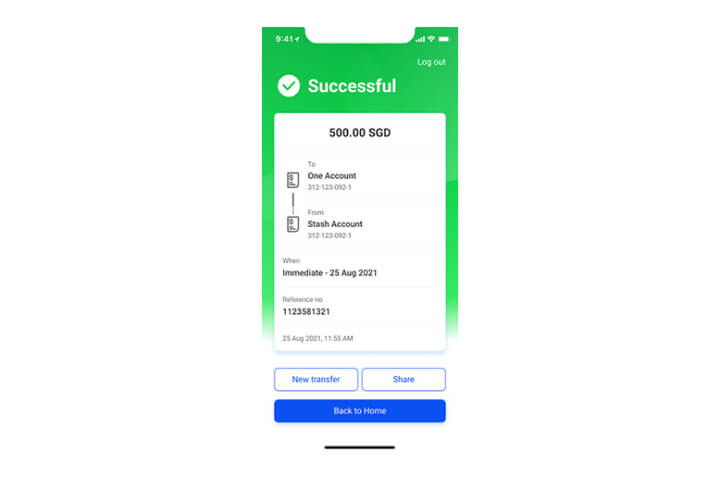
Step 6
You have successfully performed a funds transfer.

Step 1
Log in to UOB TMRW and select "Pay/Transfer".
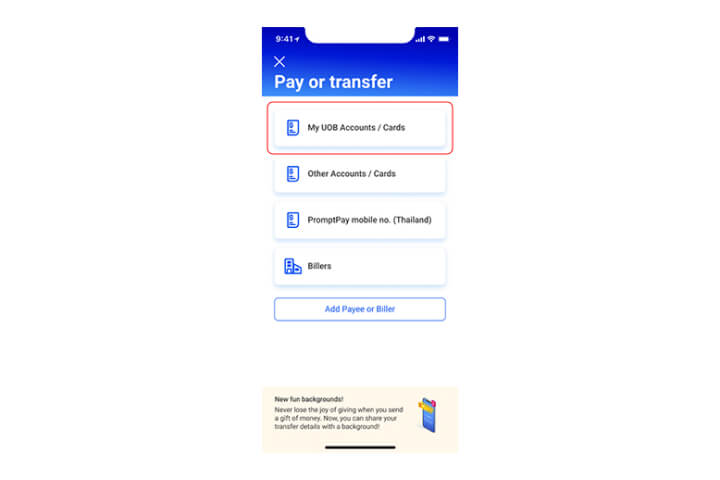
Step 2
Tap on "My UOB Accounts/ Cards".
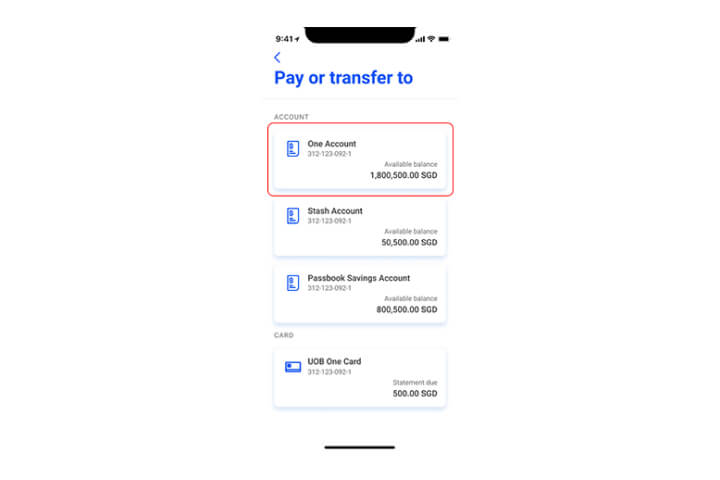
Step 3
Select the bank account to transfer to.
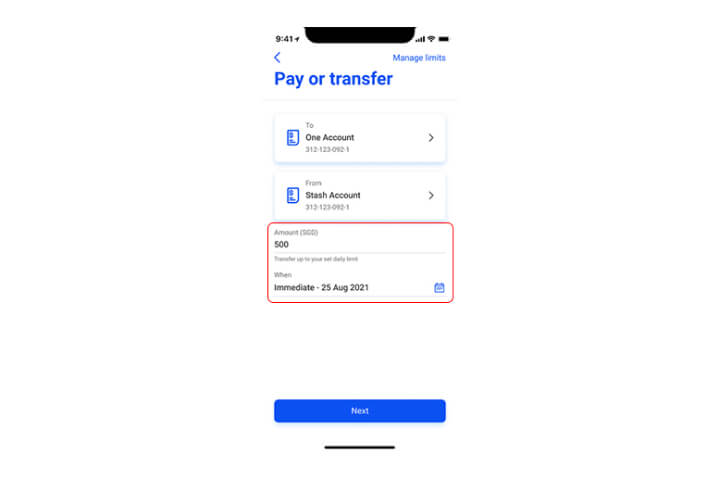
Step 4
The debiting account will be pre-selected from your last transaction. Enter the amount and date of transfer. Tap "Next" to proceed.
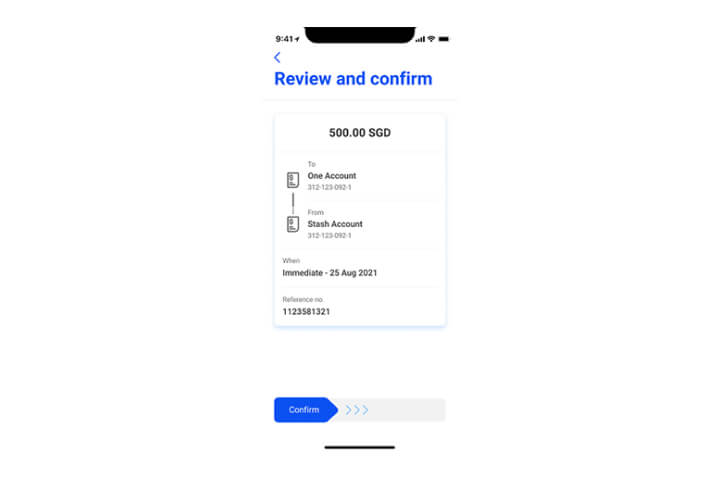
Step 5
In the confirmation screen, review the details and swipe right to confirm.
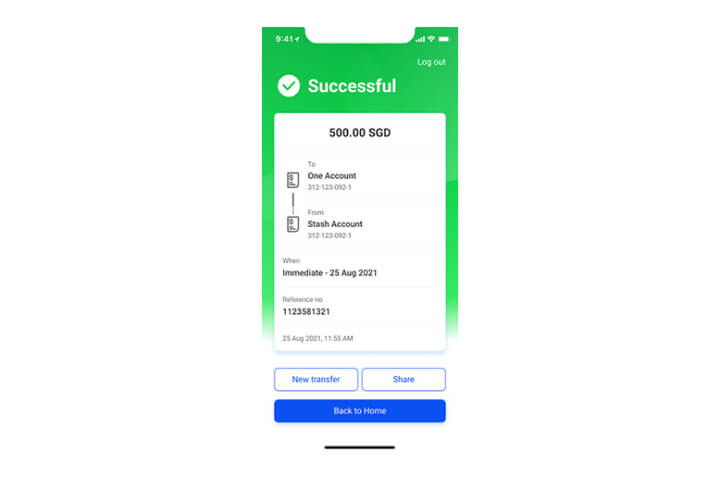
Step 6
You have successfully performed a funds transfer.
How to perform a funds transfer to other banks
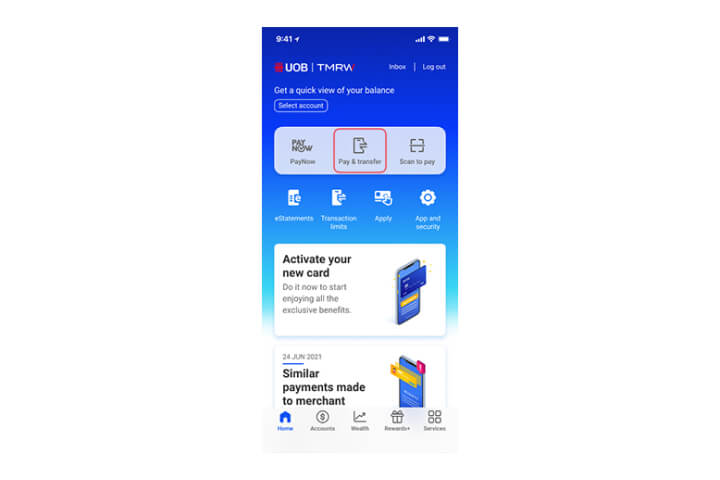
Step 1
Log in to UOB TMRW and select "Pay/Transfer".
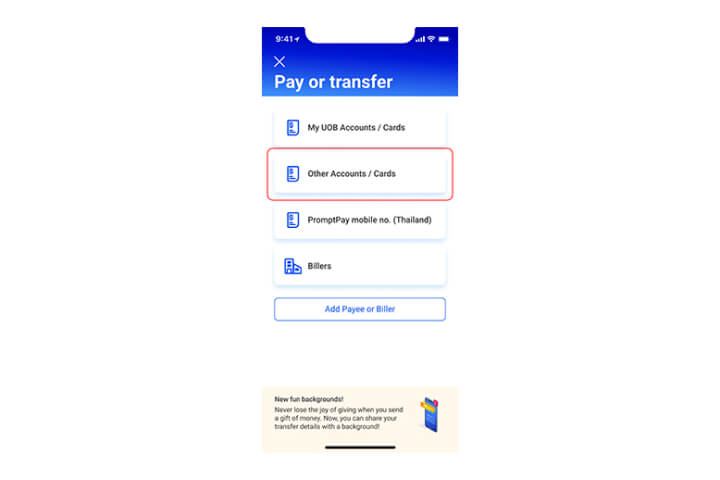
Step 2
Tap on "Other Accounts/ Cards".
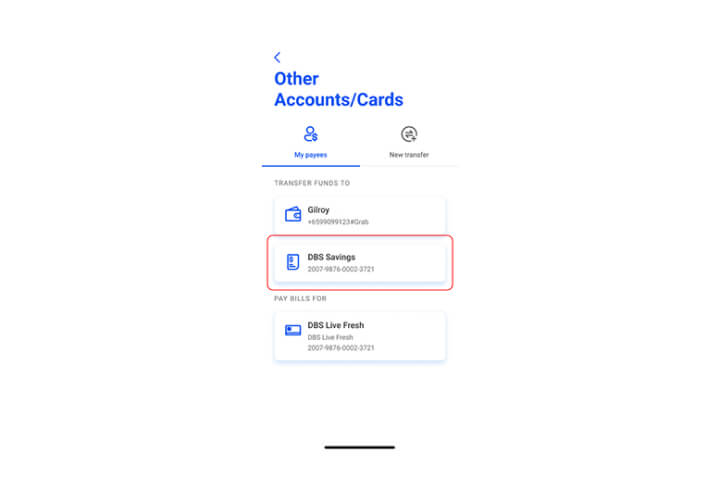
Step 3
Select the bank account to transfer to.
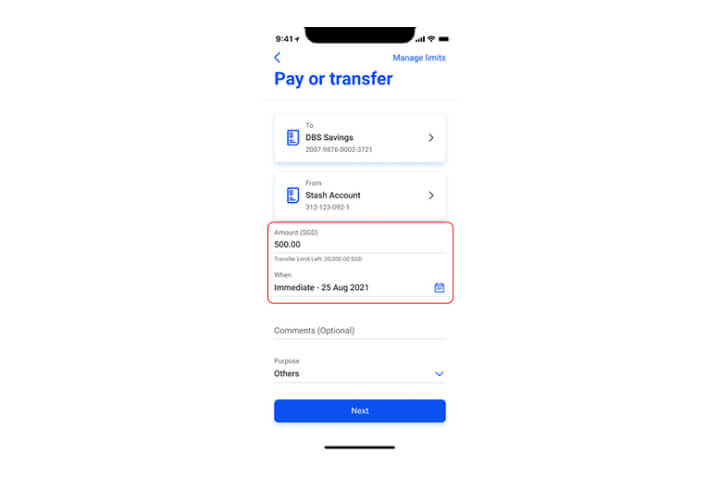
Step 4
Enter the amount and date of transfer. Tap "Next" to proceed.
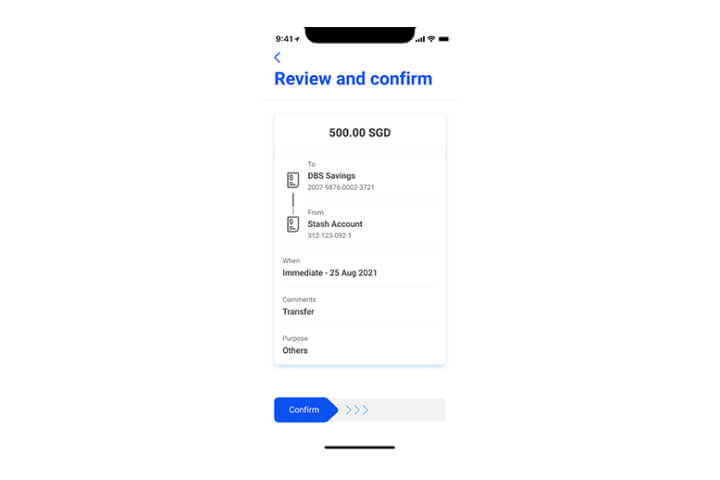
Step 5
In the confirmation screen, review the details and swipe right to confirm.
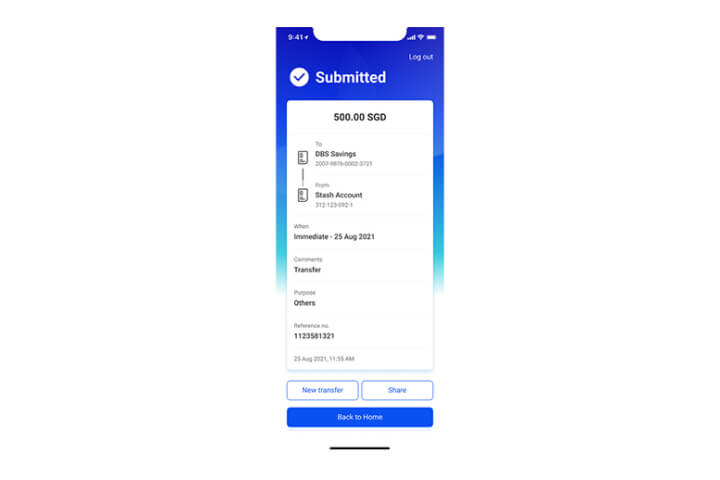
Step 6
You have successfully performed a funds transfer to another bank.
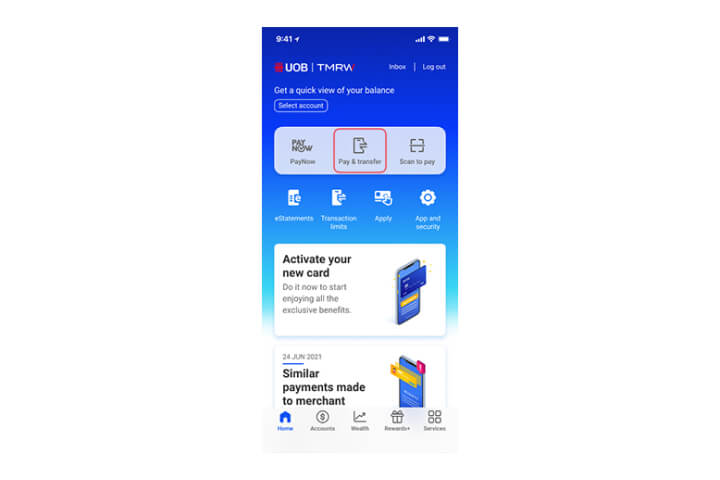
Step 1
Log in to UOB TMRW and select "Pay/Transfer".
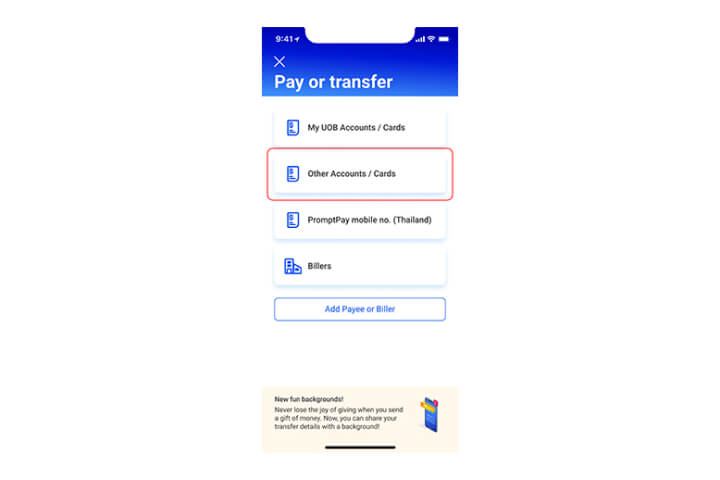
Step 2
Tap on "Other Accounts/ Cards".
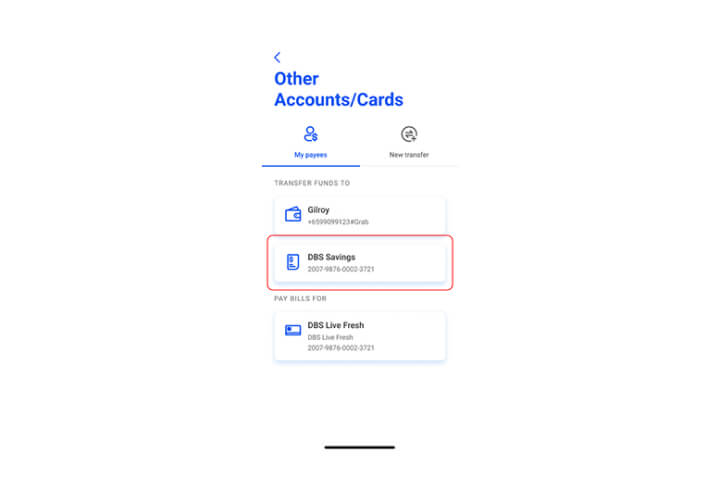
Step 3
Select the bank account to transfer to.
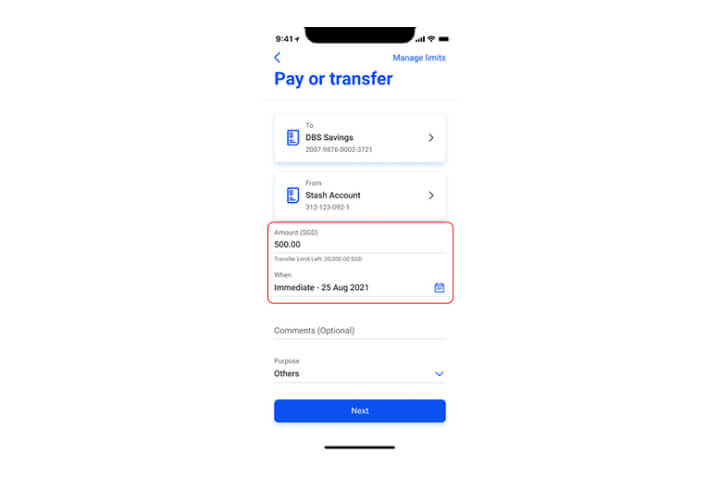
Step 4
Enter the amount and date of transfer. Tap "Next" to proceed.
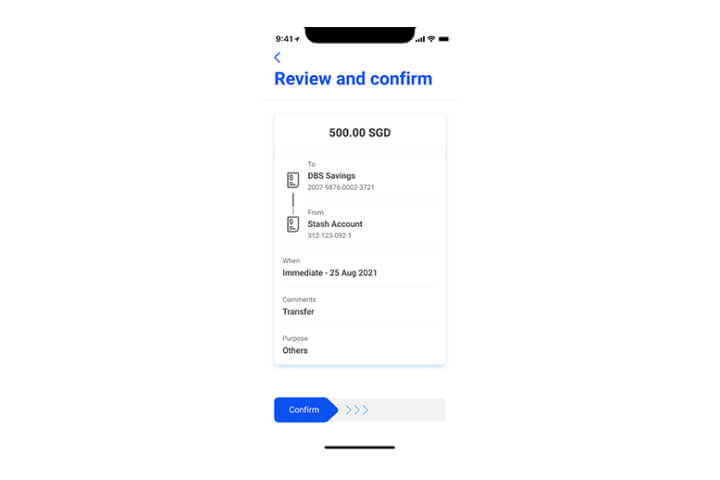
Step 5
In the confirmation screen, review the details and swipe right to confirm.
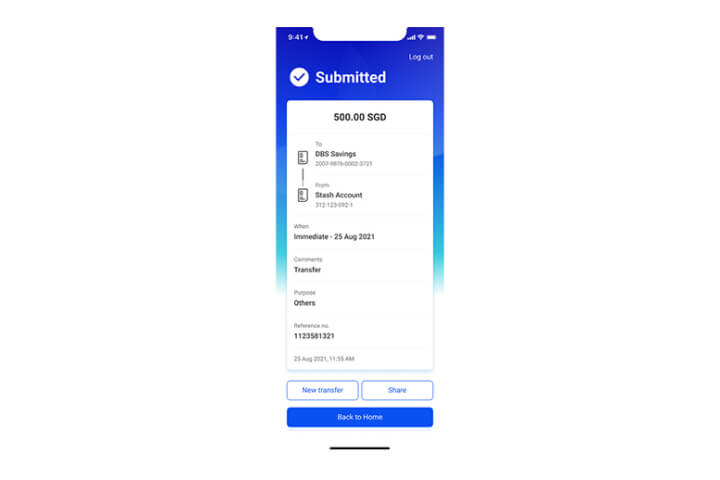
Step 6
You have successfully performed a funds transfer to another bank.
How to perform a scheduled transfer
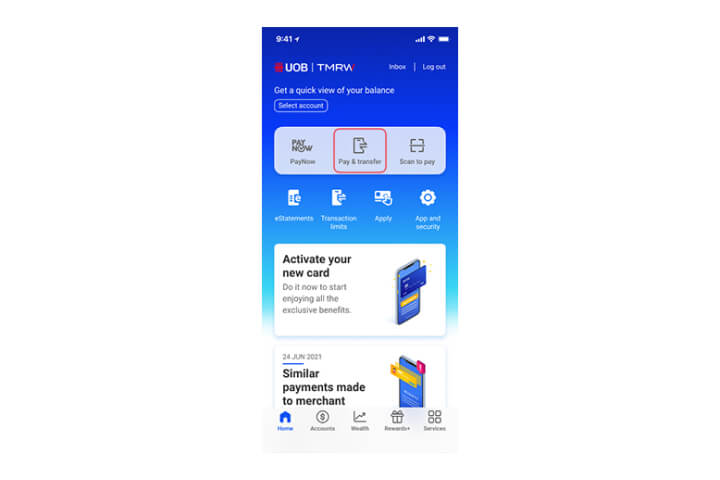
Step 1
Log in to UOB TMRW and tap on "Pay/Transfer".
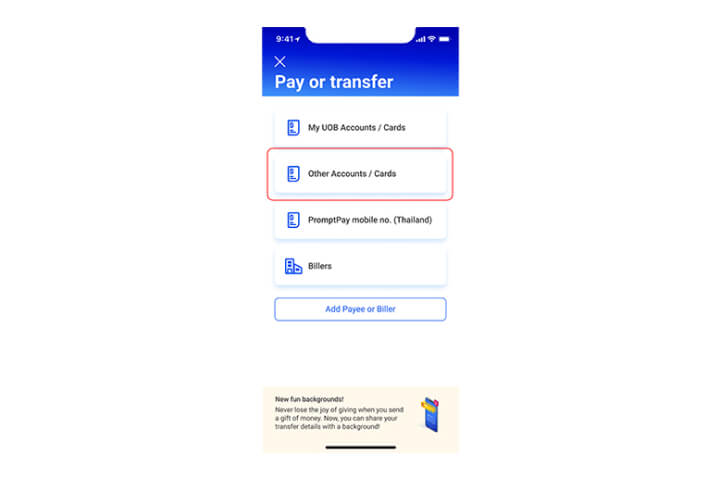
Step 2
Tap on the Account Type you wish to pay or transfer to.
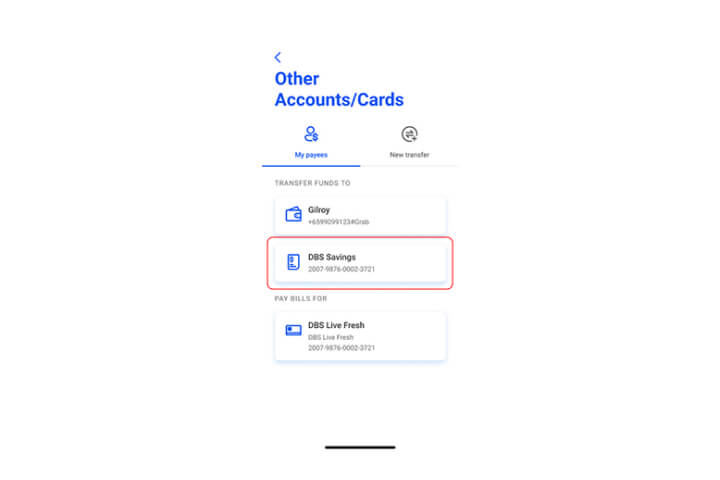
Step 3
Tap on the Account you wish to pay or transfer the fund to.
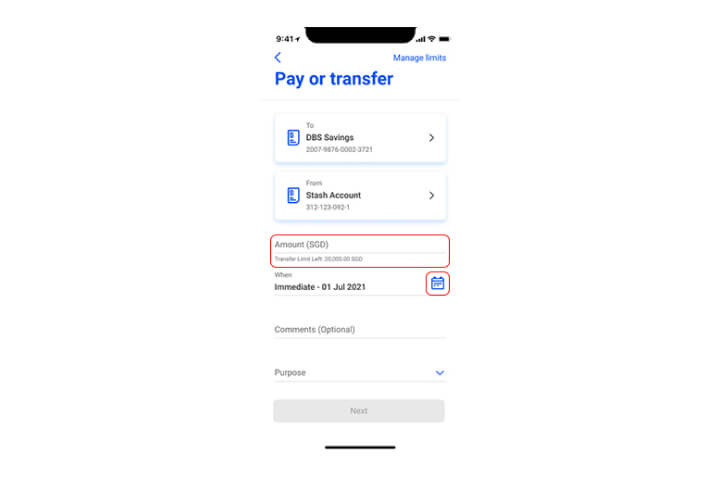
Step 4
Input the amount you are transferring to. Next, tap on the calendar icon to select the date for the first fund transfer to be initiated.
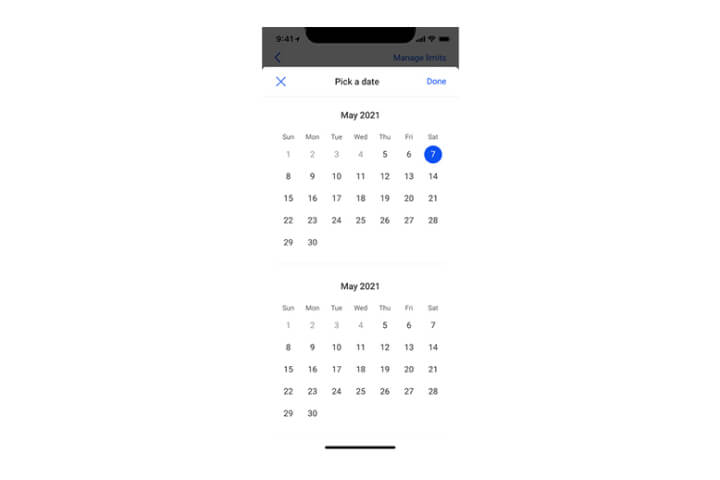
Step 5
Note: To setup a recurring fund transfer, you will need to select a future dated date. If you select "Today" as the date of transfer, it will be treated as a one off immediate fund transfer.
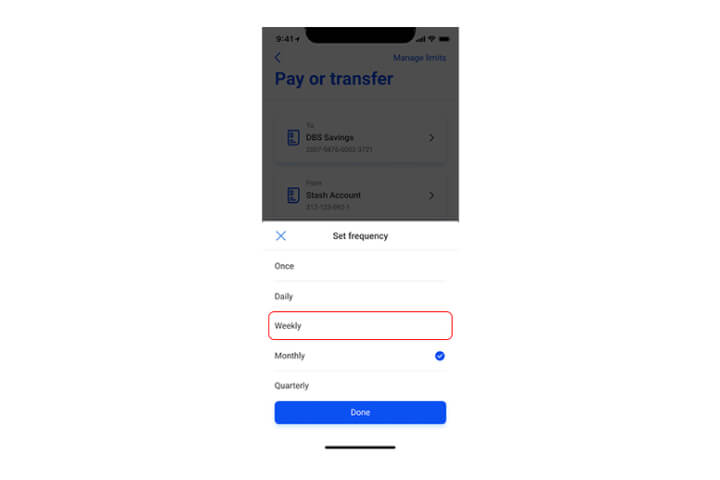
Step 6
Select the Frequency of the recurring fund transfer (e.g. Once, Daily, Weekly, Monthly, Quarterly).
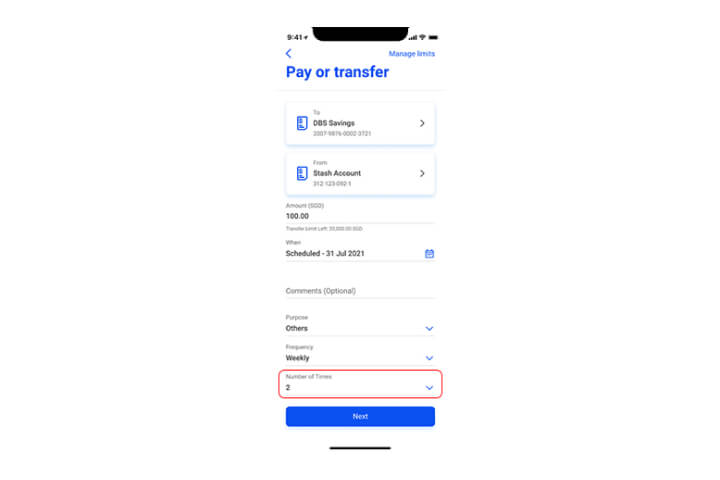
Step 7
Select the number of times for the recurring fund transfer to take place You can select from 1 to 24, or select "Indefinite" if there is no end date for this recurring fund transfer.
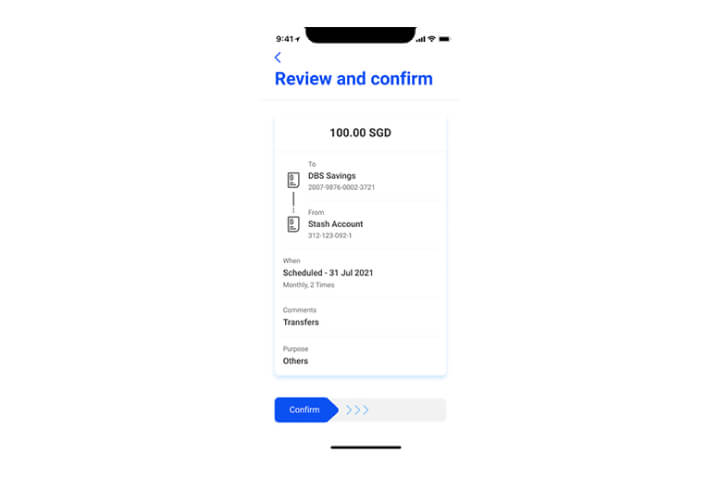
Step 8
In the confirmation screen, check all details and swipe to the right to confirm.
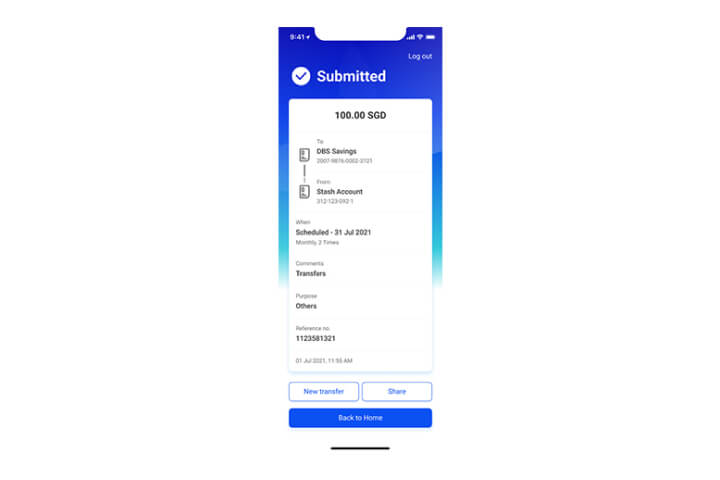
Step 9
The recurring fund transfer setup is completed.
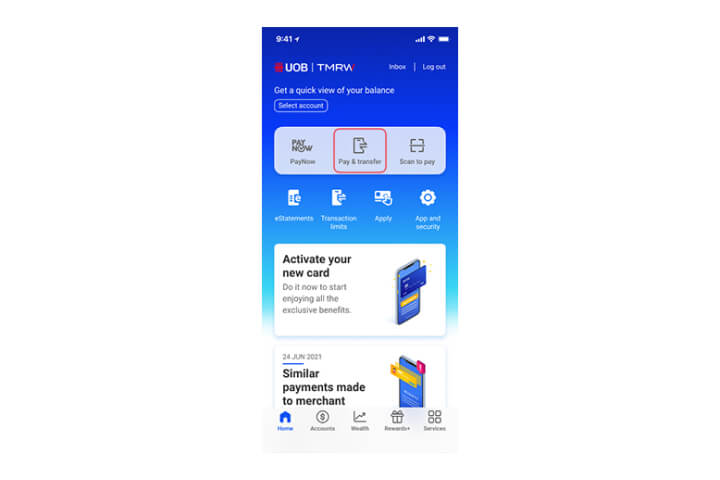
Step 1
Log in to UOB TMRW and tap on "Pay/Transfer".
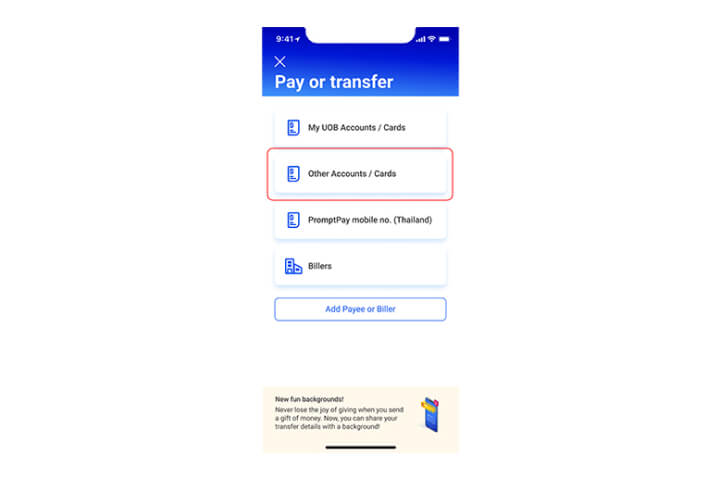
Step 2
Tap on the Account Type you wish to pay or transfer to.
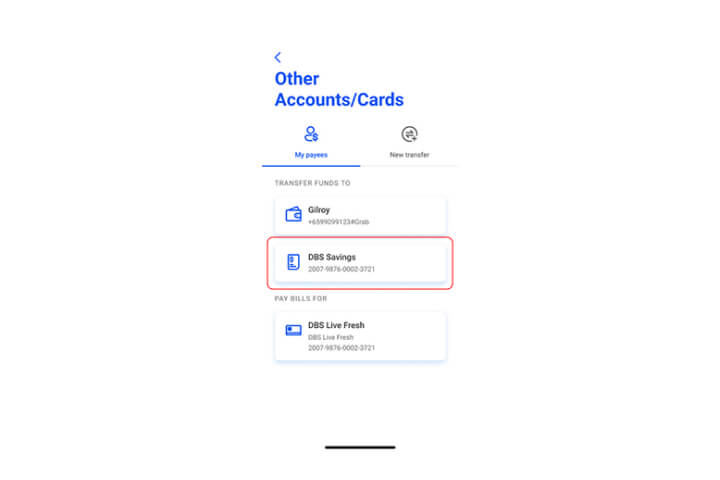
Step 3
Tap on the Account you wish to pay or transfer the fund to.
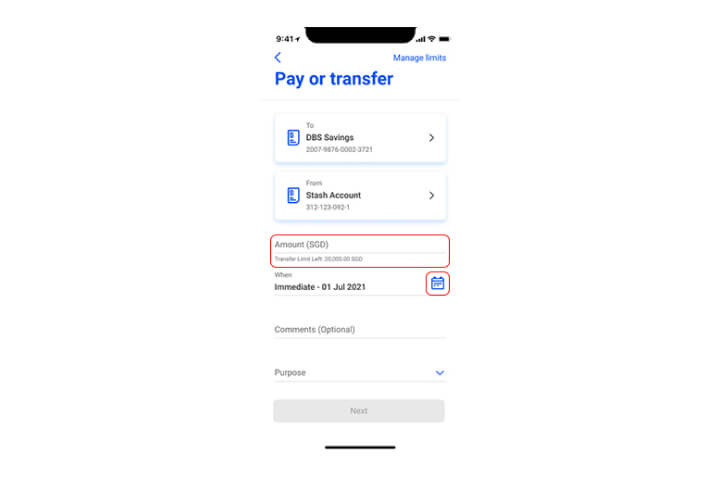
Step 4
Input the amount you are transferring to. Next, tap on the calendar icon to select the date for the first fund transfer to be initiated.
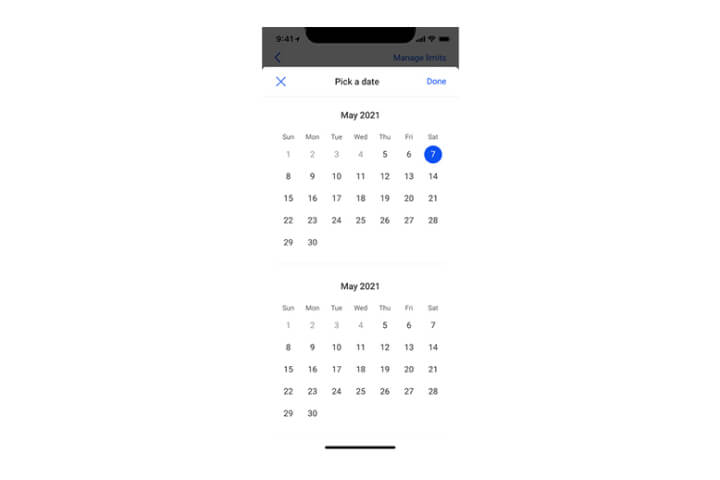
Step 5
Note: To setup a recurring fund transfer, you will need to select a future dated date. If you select "Today" as the date of transfer, it will be treated as a one off immediate fund transfer.
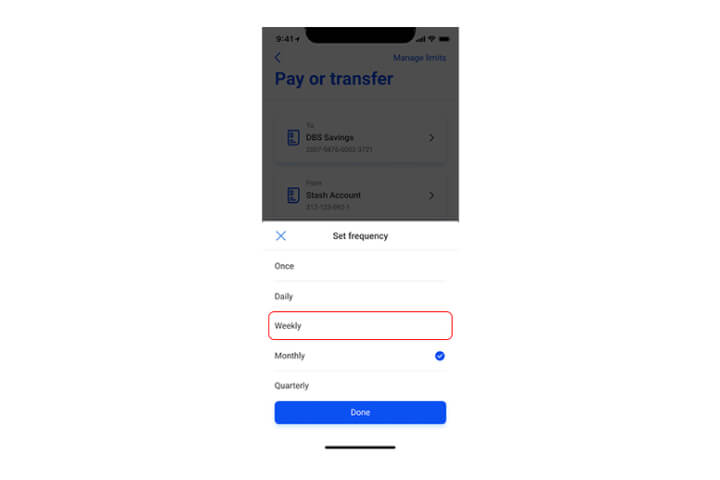
Step 6
Select the Frequency of the recurring fund transfer (e.g. Once, Daily, Weekly, Monthly, Quarterly).
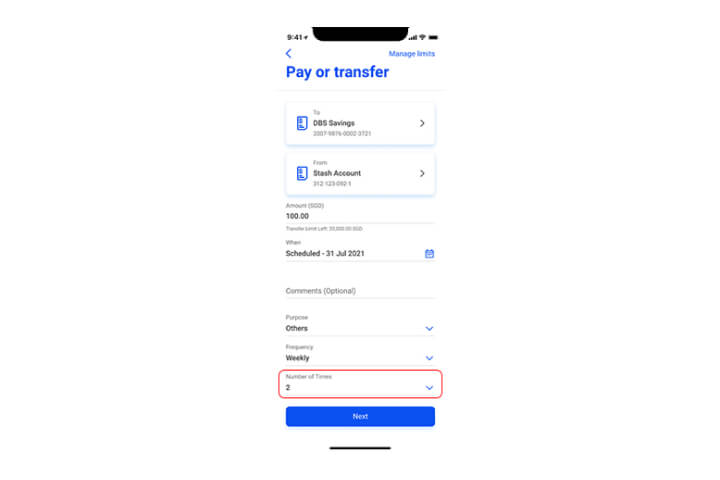
Step 7
Select the number of times for the recurring fund transfer to take place You can select from 1 to 24, or select "Indefinite" if there is no end date for this recurring fund transfer.
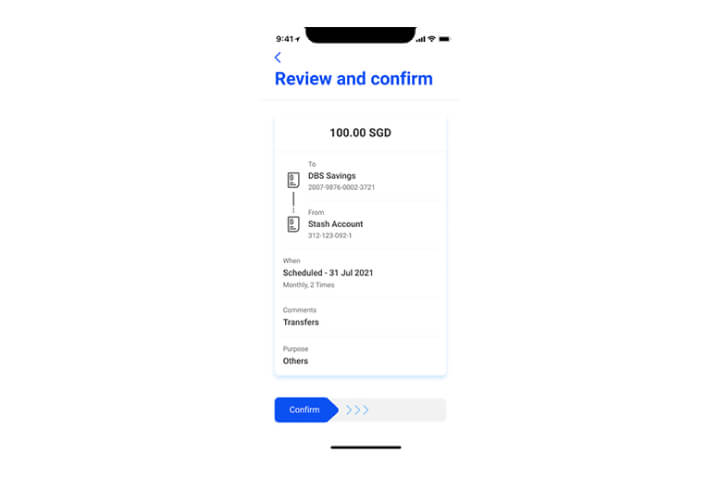
Step 8
In the confirmation screen, check all details and swipe to the right to confirm.
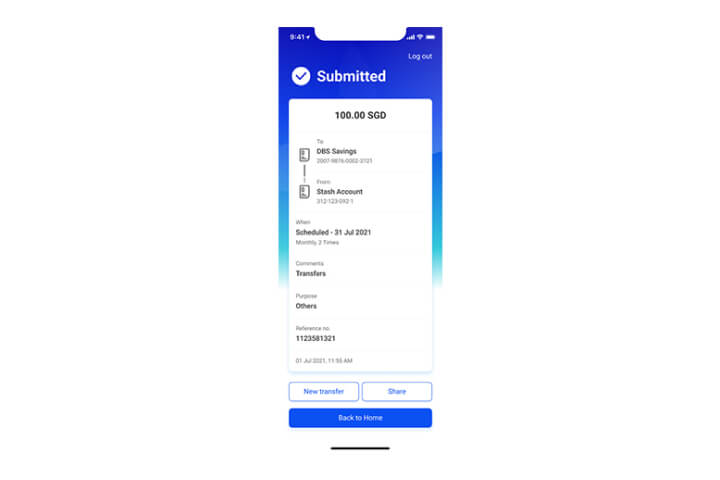
Step 9
The recurring fund transfer setup is completed.
How to use DuitNow
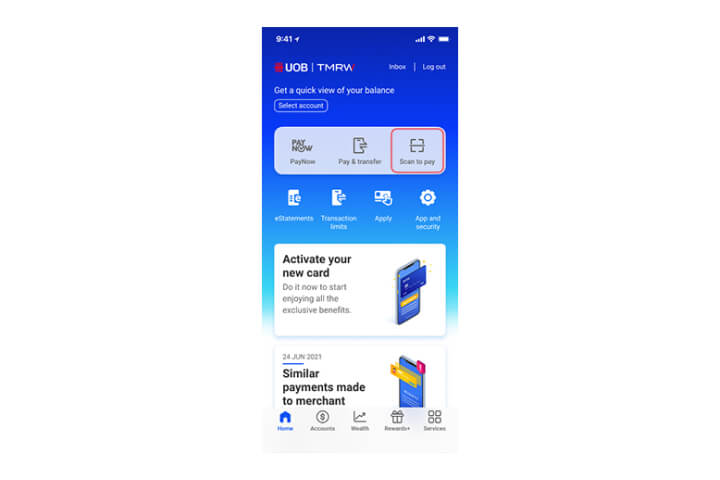
Step 1
Log in to UOB TMRW and tap "Scan to pay".
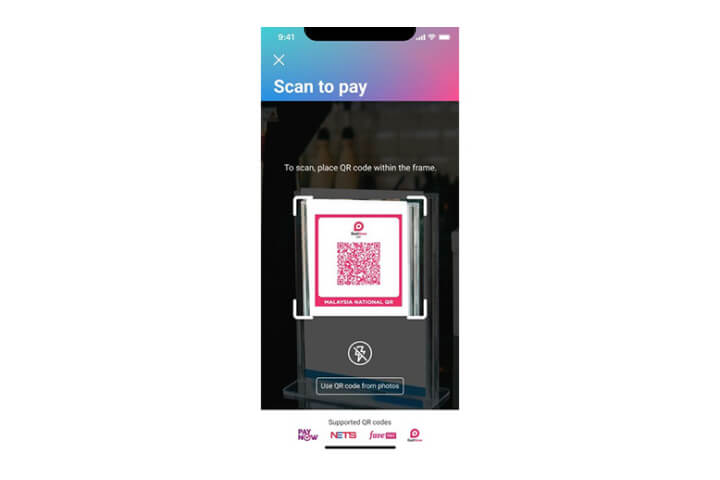
Step 2
To scan, place the DuitNow QR code* presented by the merchant within the frame. Click here for more information.
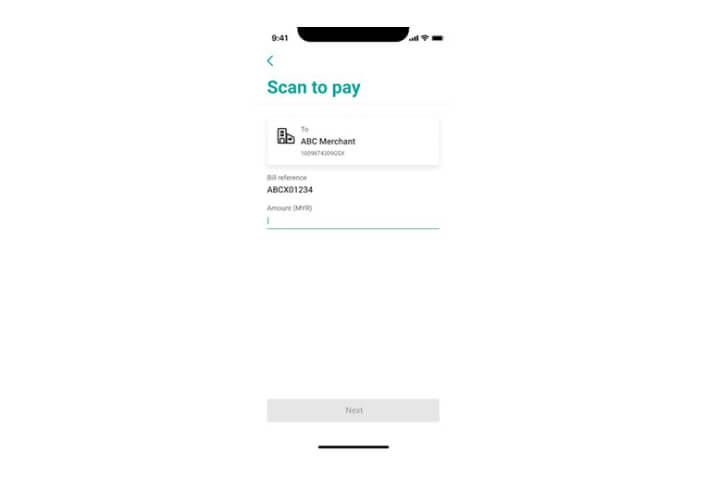
Step 3
Enter purchase amount (in MYR) and click Next.
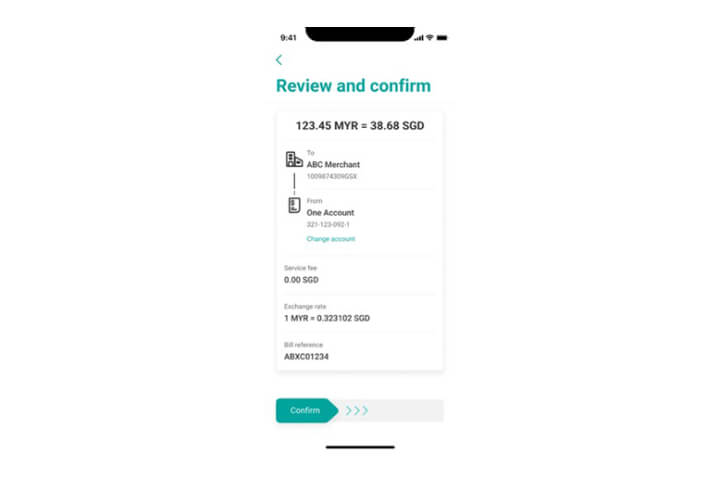
Step 4
In the confirmation screen, check all details and swipe right to confirm.
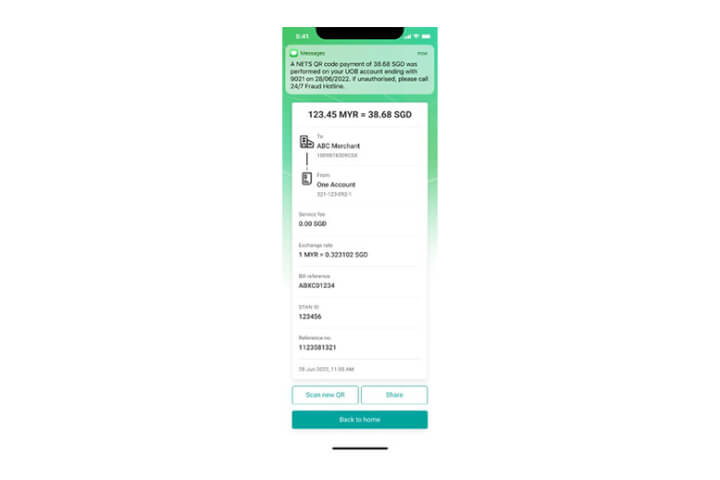
Step 5
Successful transaction. Depending on your alerts setting, you will receive notification via Push Notification to your UOB TMRW app or email alerts to notify on the payment.
Note that from end Nov 2024, we will progressively phase out SMS alerts and transition to email and push notifications on UOB TMRW for selected digital and card transactions. Click here for details.
To update your alerts setting for your transactions, please login to PIB > Manage Alerts.
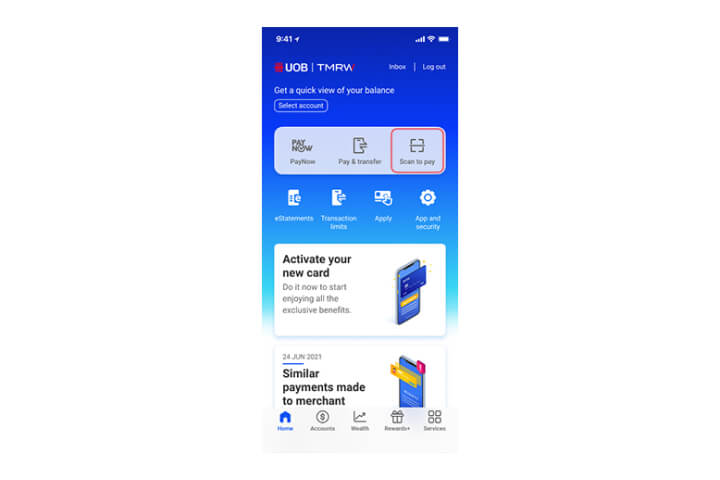
Step 1
Log in to UOB TMRW and tap "Scan to pay".
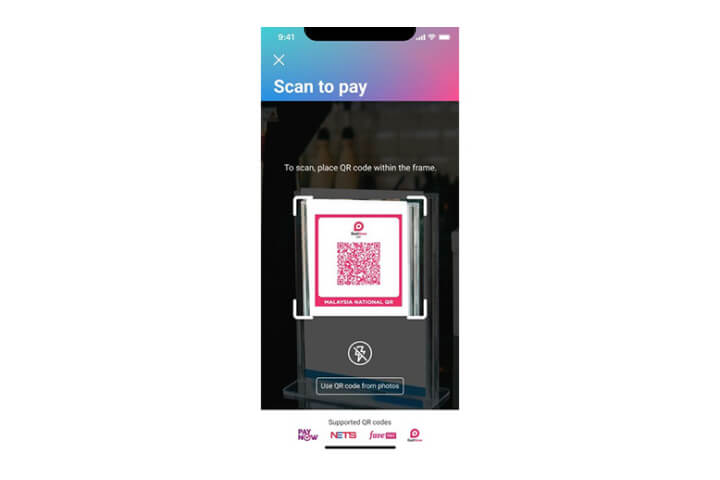
Step 2
To scan, place the DuitNow QR code* presented by the merchant within the frame. Click here for more information.
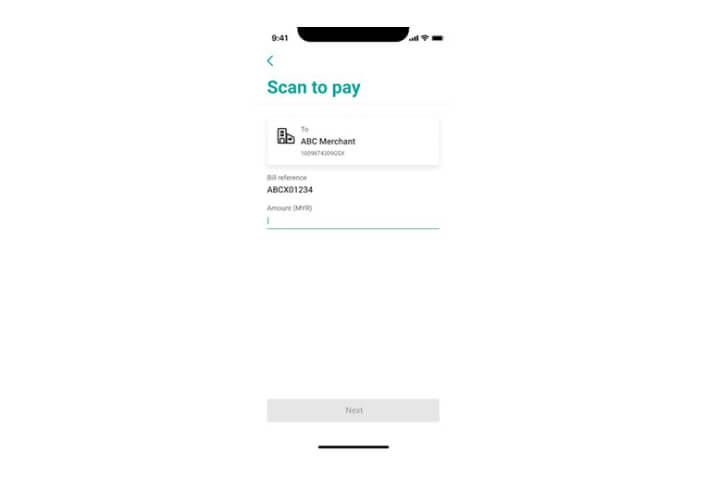
Step 3
Enter purchase amount (in MYR) and click Next.
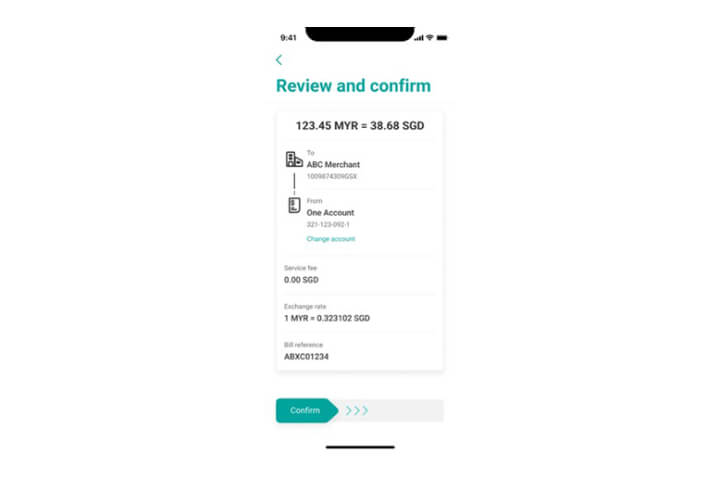
Step 4
In the confirmation screen, check all details and swipe right to confirm.
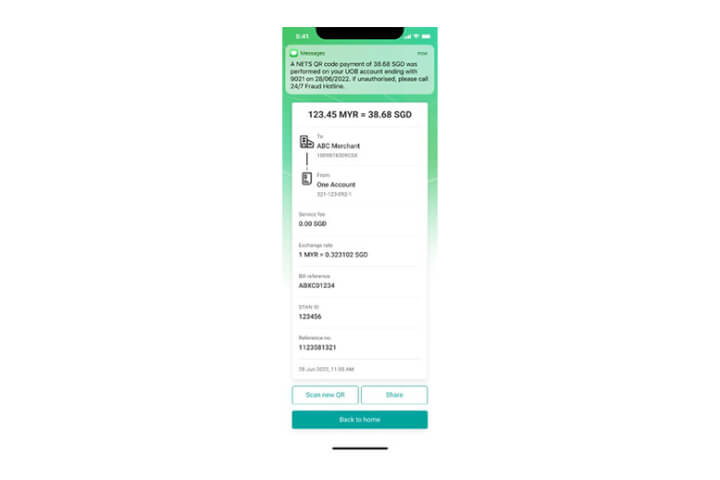
Step 5
Successful transaction. Depending on your alerts setting, you will receive notification via Push Notification to your UOB TMRW app or email alerts to notify on the payment.
Note that from end Nov 2024, we will progressively phase out SMS alerts and transition to email and push notifications on UOB TMRW for selected digital and card transactions. Click here for details.
To update your alerts setting for your transactions, please login to PIB > Manage Alerts.
How to register PayNow
How to add payee on PayNow
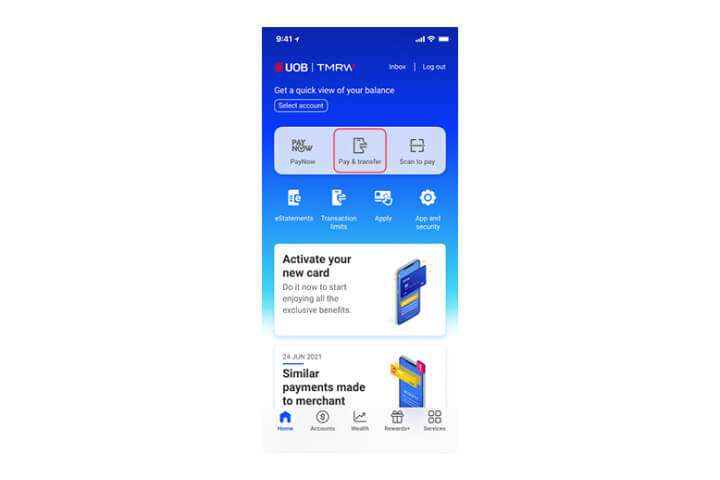
Step 1
Log in to UOB TMRW and select "Pay/Transfer".
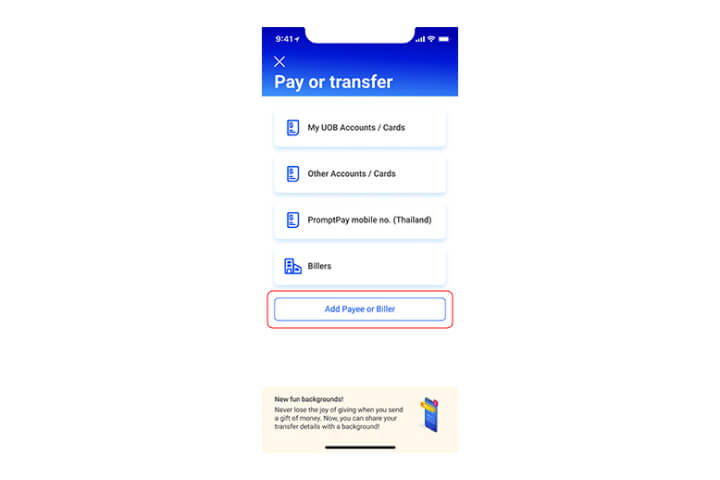
Step 2
Tap on "Add Payee or Biller" at the bottom of the screen.
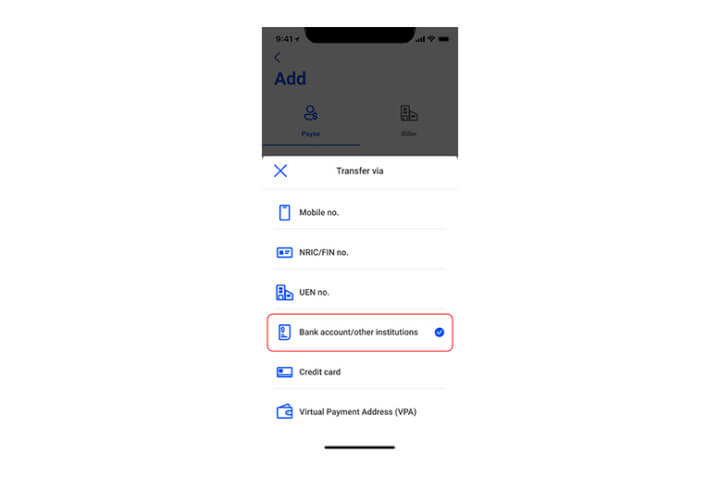
Step 3
Select the funds transfer proxy type from the dropdown list.
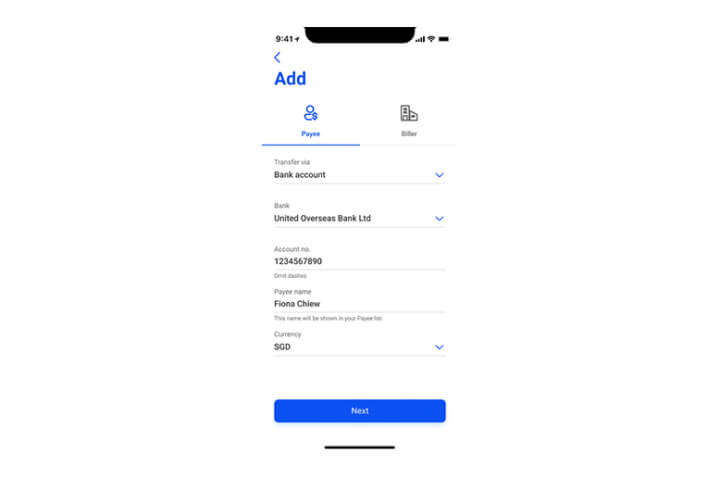
Step 4
Enter the details and tap on "Next".
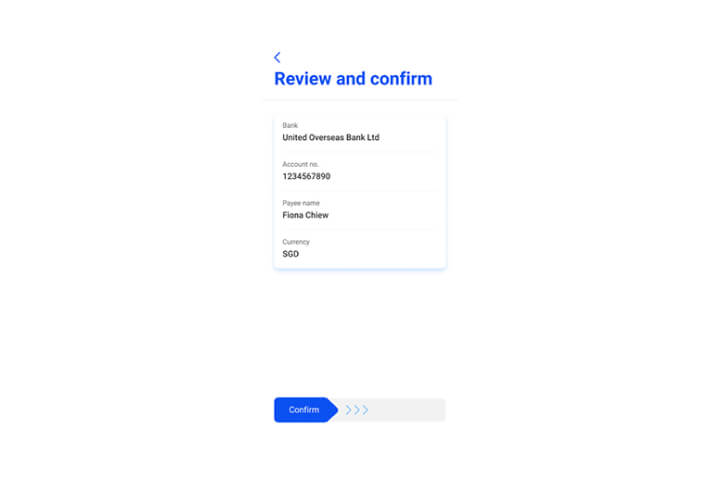
Step 5
Confirm your recipient details by swiping to the right.
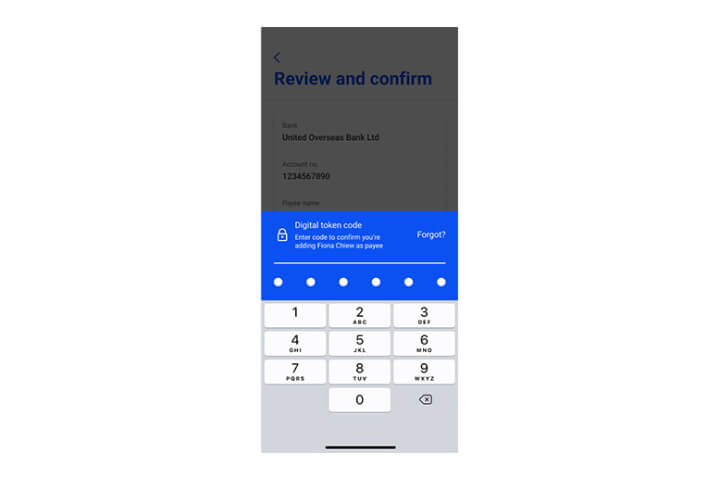
Step 6
Enter your digital token code.
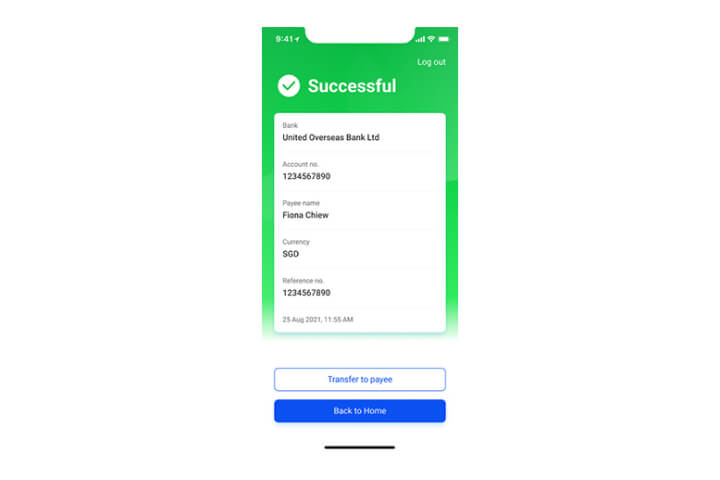
Step 7
You have successfully added your payee!
Tap on "Transfer to Payee" to start transferring now.
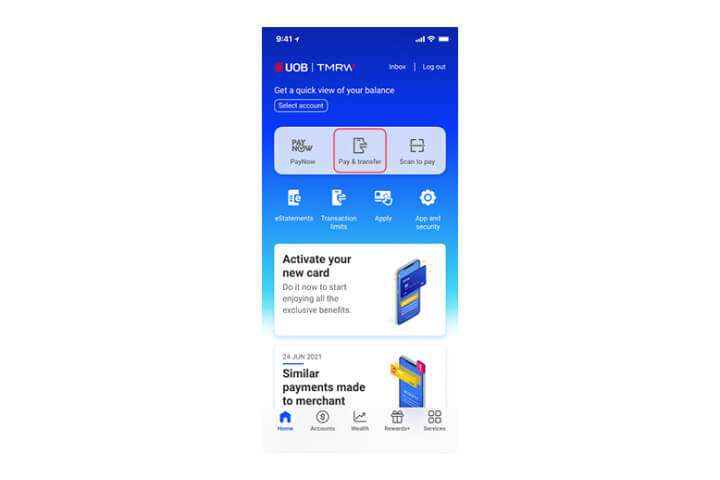
Step 1
Log in to UOB TMRW and select "Pay/Transfer".
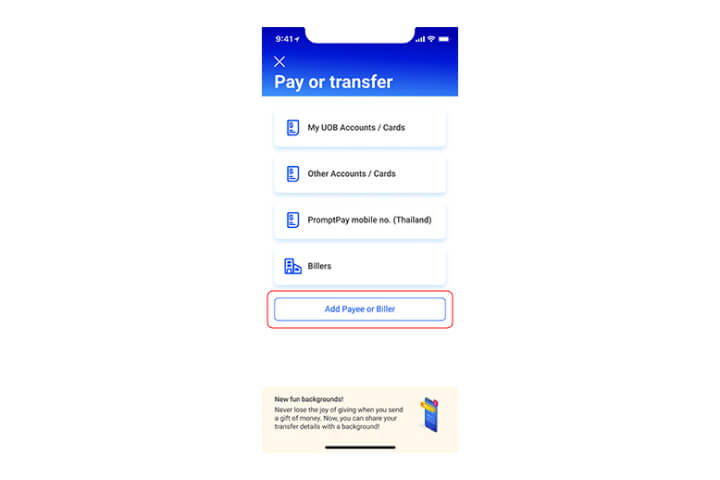
Step 2
Tap on "Add Payee or Biller" at the bottom of the screen.
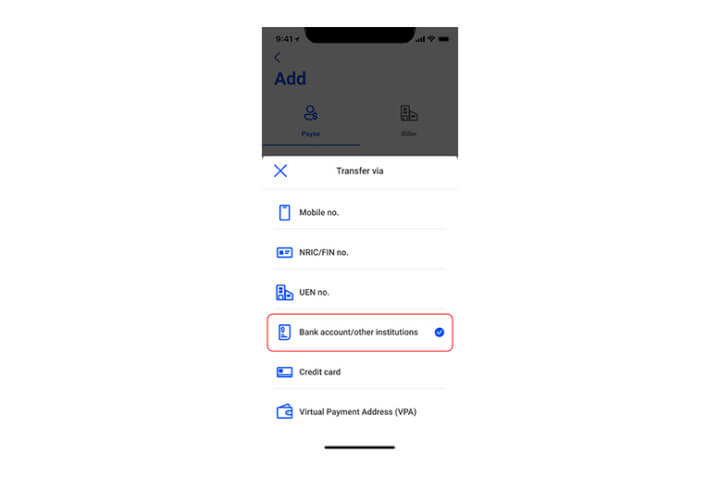
Step 3
Select the funds transfer proxy type from the dropdown list.
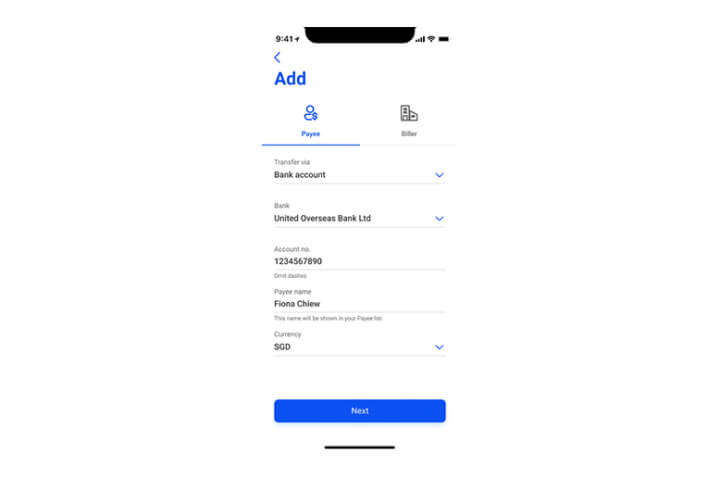
Step 4
Enter the details and tap on "Next".
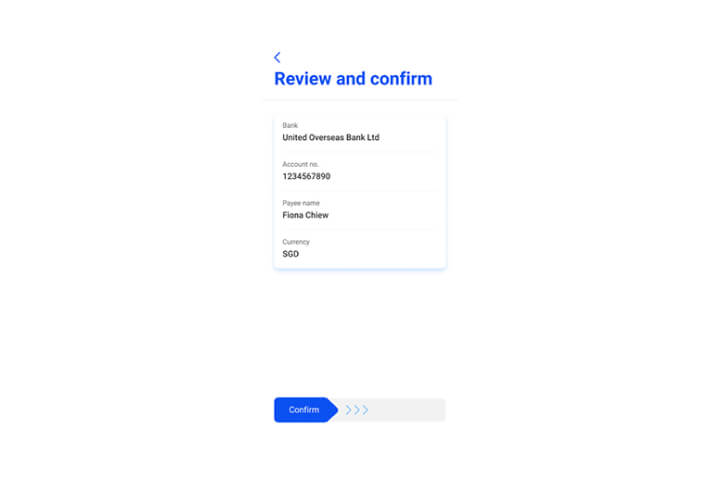
Step 5
Confirm your recipient details by swiping to the right.
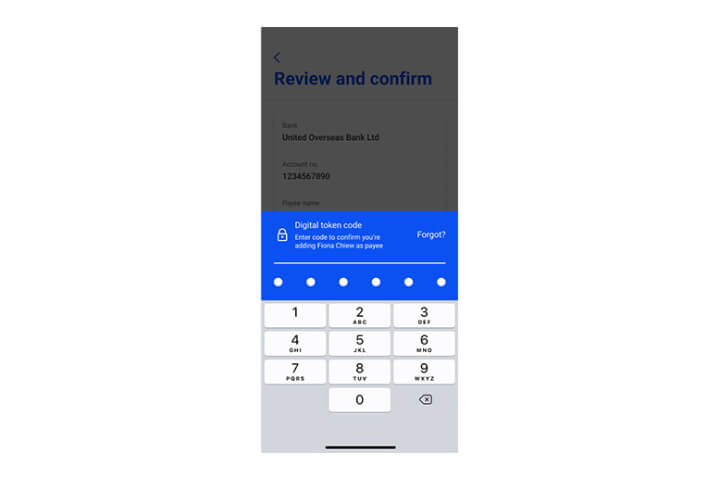
Step 6
Enter your digital token code.
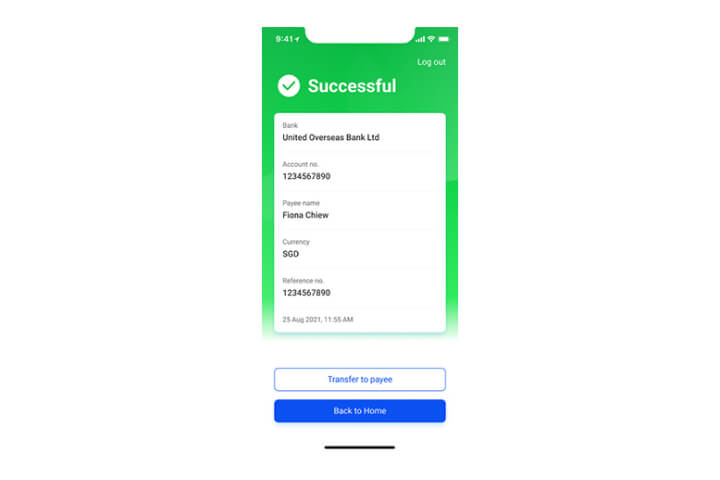
Step 7
You have successfully added your payee!
Tap on "Transfer to Payee" to start transferring now.
How to make a transfer via PayNow
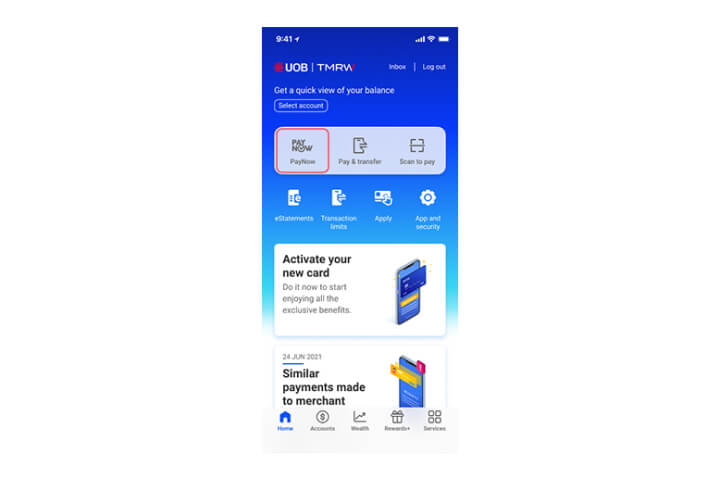
Step 1
Log in to UOB TMRW and select "PayNow".
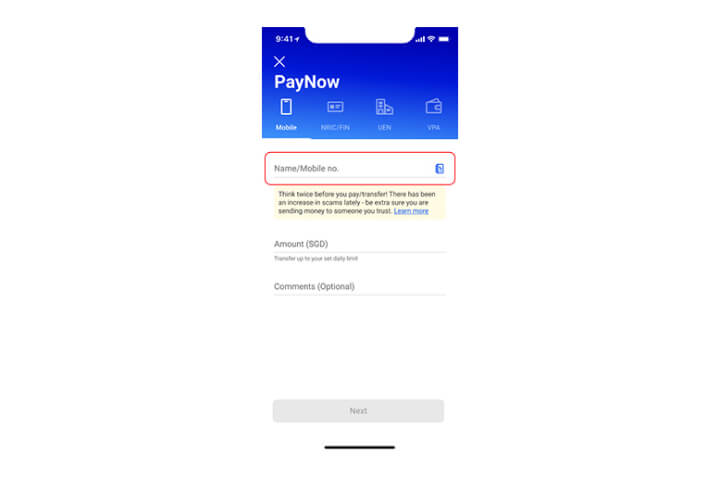
Step 2
Enter your recipient's Mobile Number or select their name from your address book.
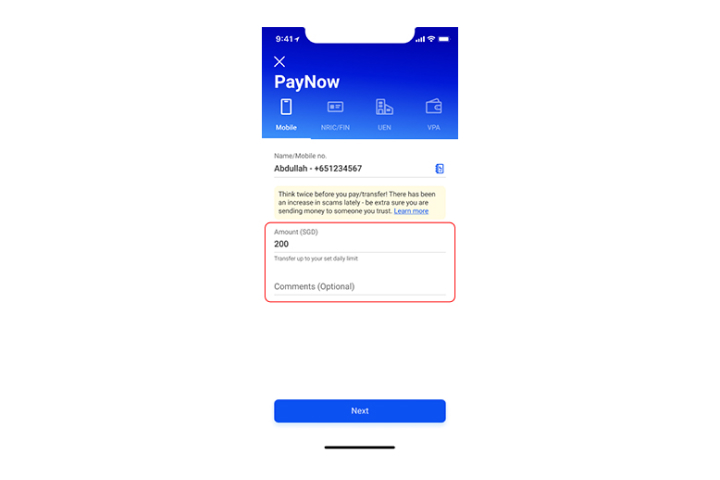
Step 3
Enter the amount and comments (optional) to transfer.
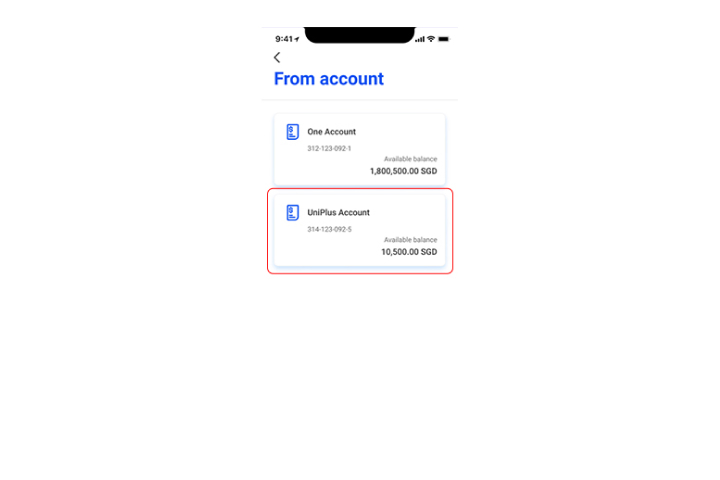
Step 4
Then select the debiting account to transfer from.
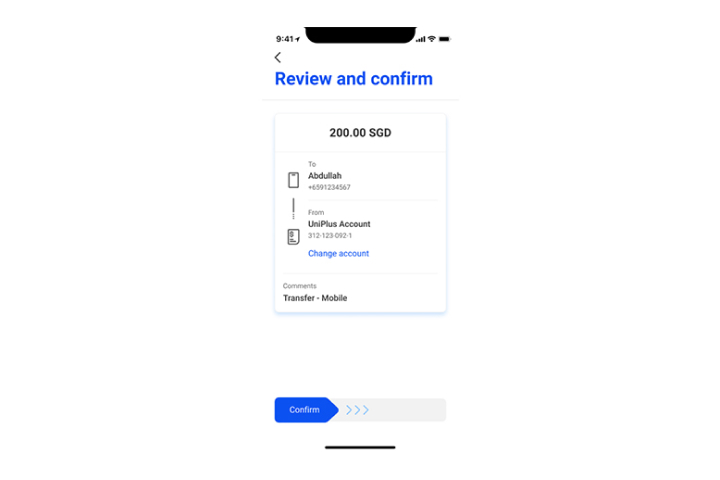
Step 5
Confirm your recipient details by swiping to the right.
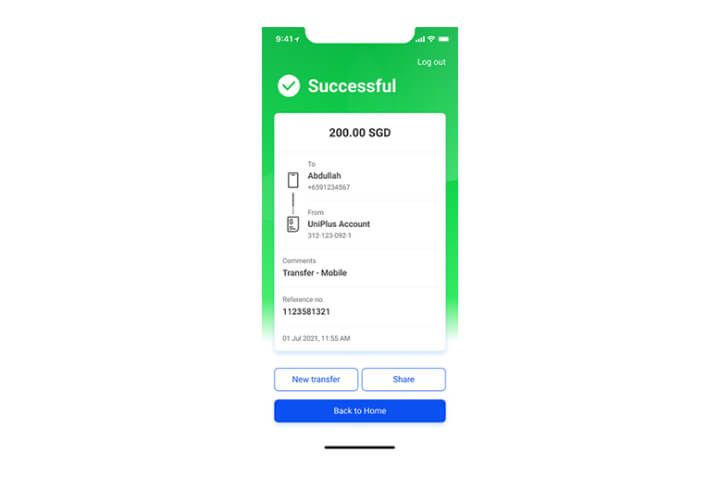
Step 6
Transfer completed! Tap on "Share" to send an image of the transaction via your preferred social messaging app.
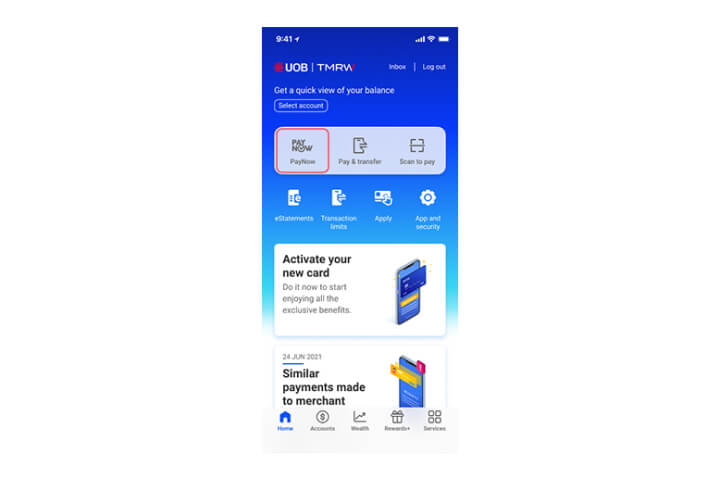
Step 1
Log in to UOB TMRW and select "PayNow".
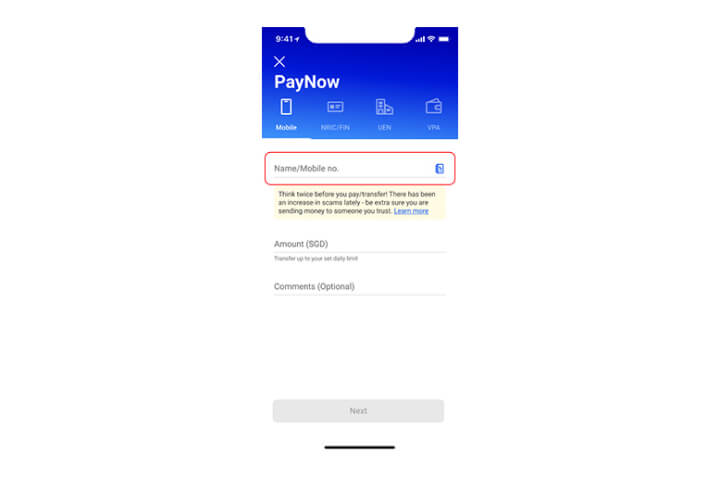
Step 2
Enter your recipient's Mobile Number or select their name from your address book.
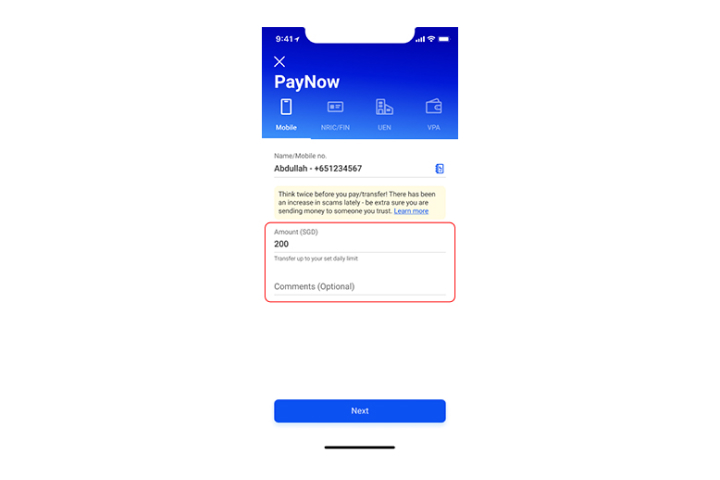
Step 3
Enter the amount and comments (optional) to transfer.
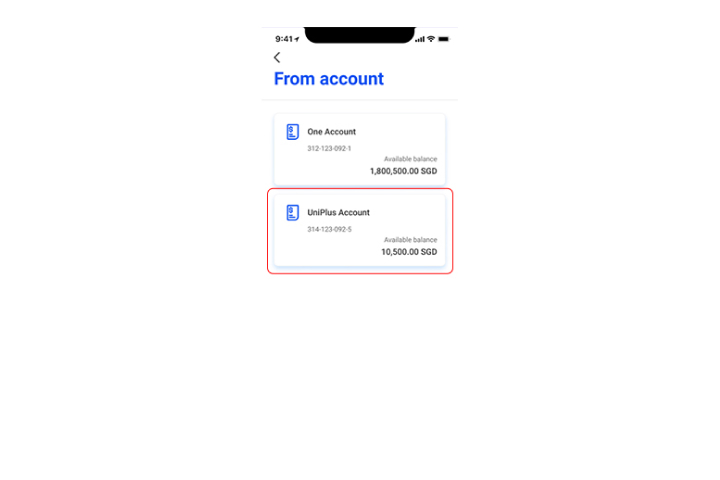
Step 4
Then select the debiting account to transfer from.
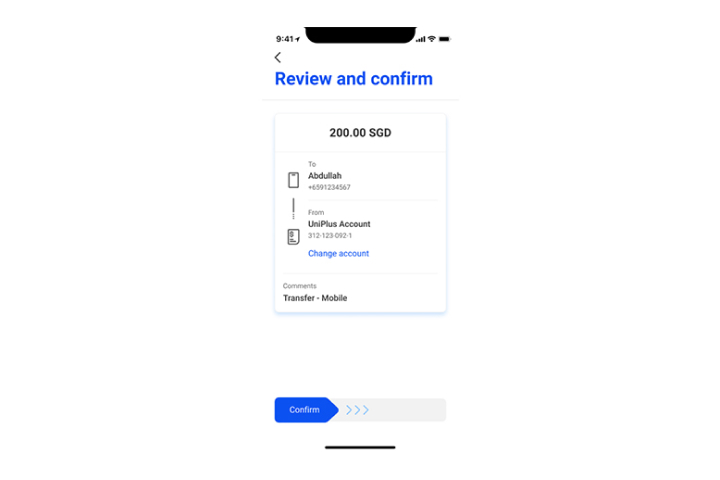
Step 5
Confirm your recipient details by swiping to the right.
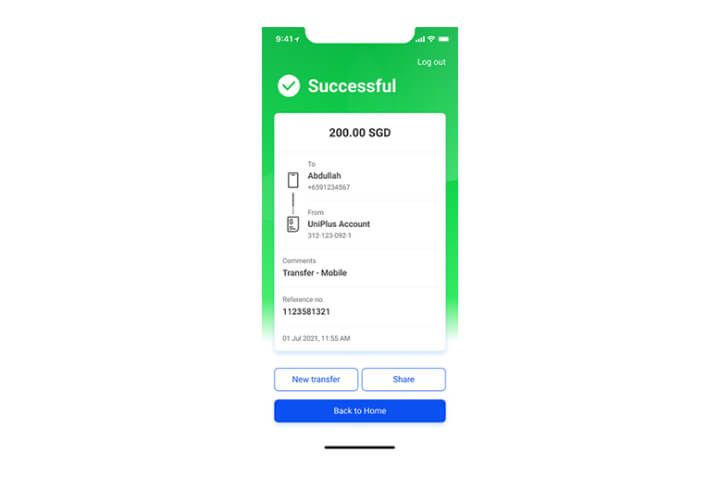
Step 6
Transfer completed! Tap on "Share" to send an image of the transaction via your preferred social messaging app.
How to make a transfer via PayNow to VPA
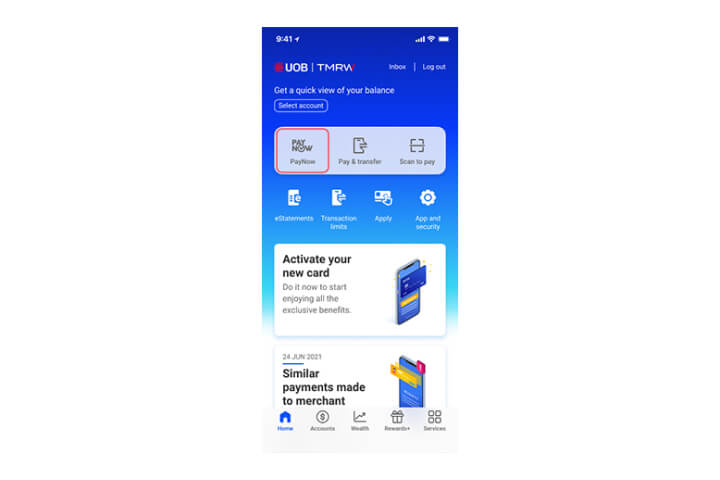
Step 1
Log in to UOB TMRW and select "PayNow".
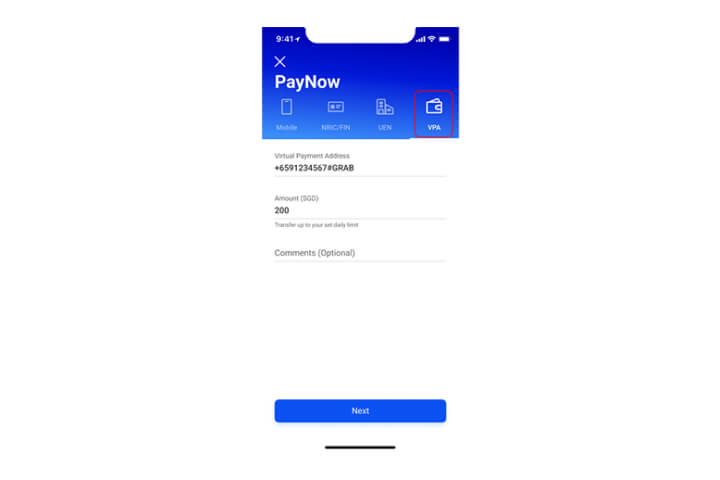
Step 2
Tap on "VPA" and enter your Virtual Payment Address e.g. +6591234567#GRAB.
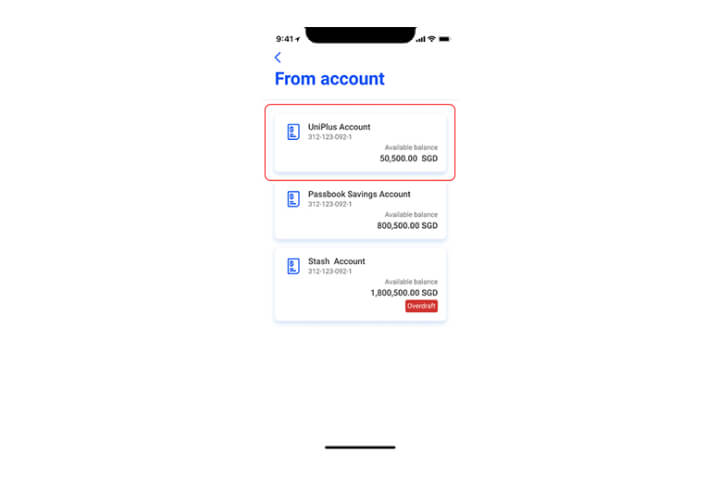
Step 3
Select the debiting account.
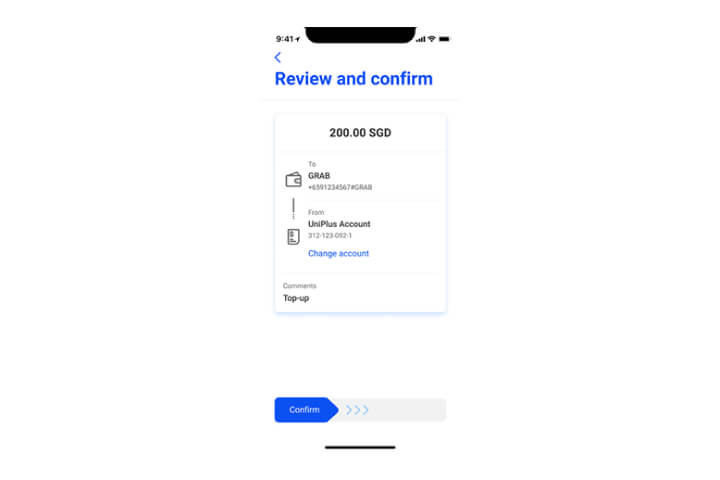
Step 4
Confirm your recipient details by swiping to the right.
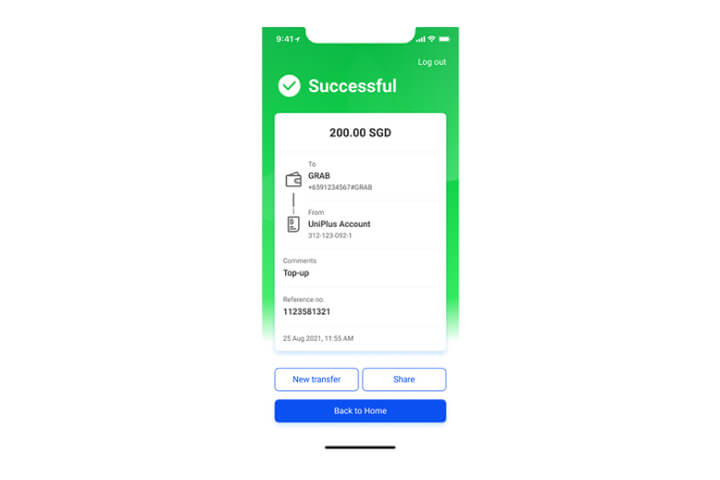
Step 5
Transfer completed! Tap on "share" to send an image of the transaction via your preferred social messaging app.
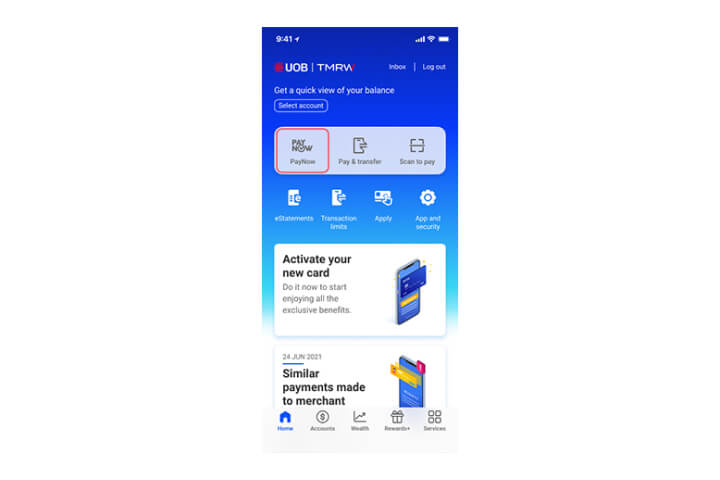
Step 1
Log in to UOB TMRW and select "PayNow".
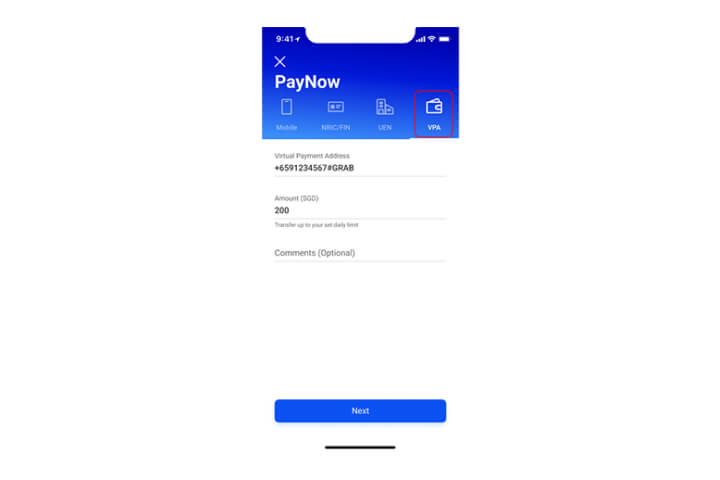
Step 2
Tap on "VPA" and enter your Virtual Payment Address e.g. +6591234567#GRAB.
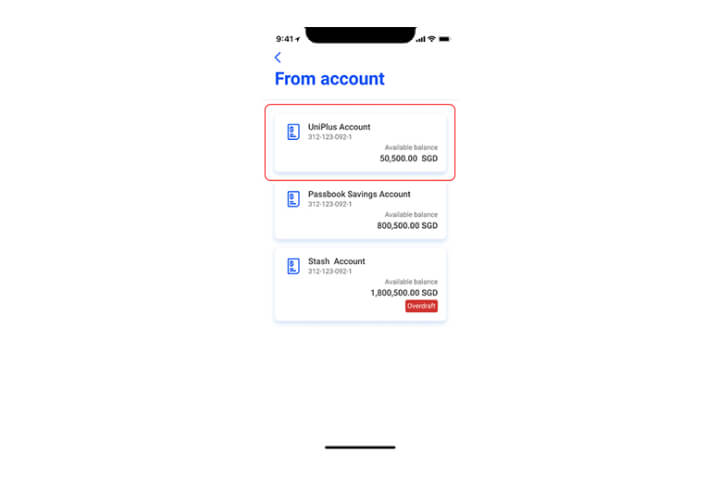
Step 3
Select the debiting account.
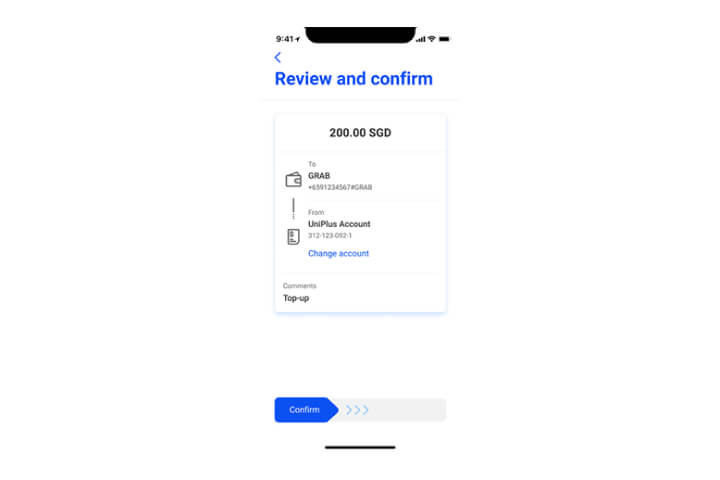
Step 4
Confirm your recipient details by swiping to the right.
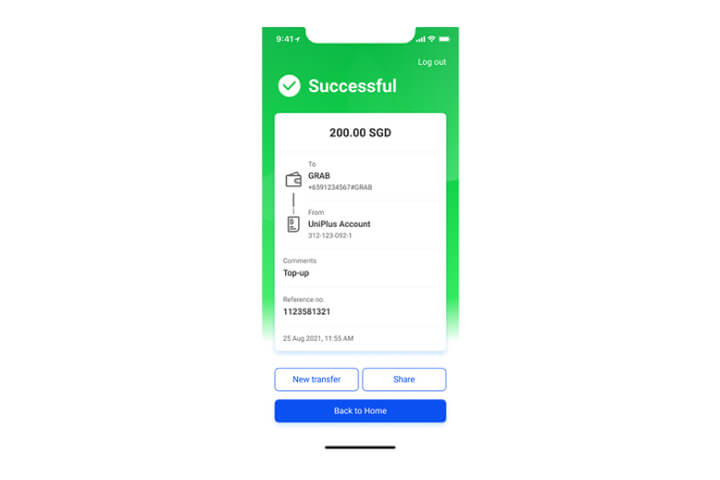
Step 5
Transfer completed! Tap on "share" to send an image of the transaction via your preferred social messaging app.
How to generate your PayNow QR code to receive money
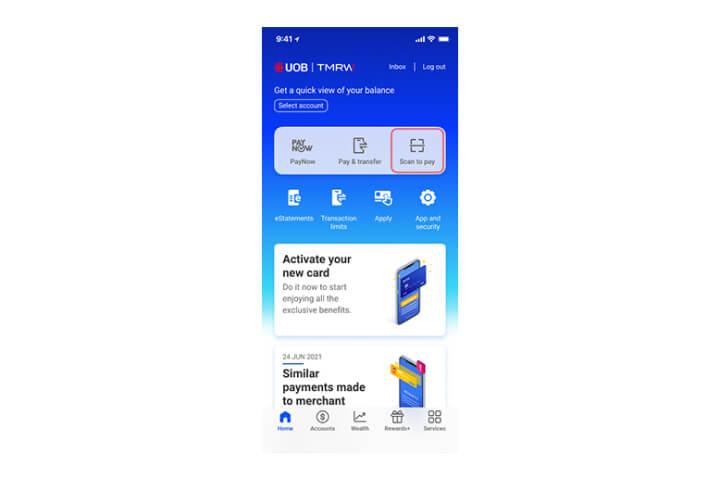
Step 1
Log in to UOB TMRW and select "Scan to pay".
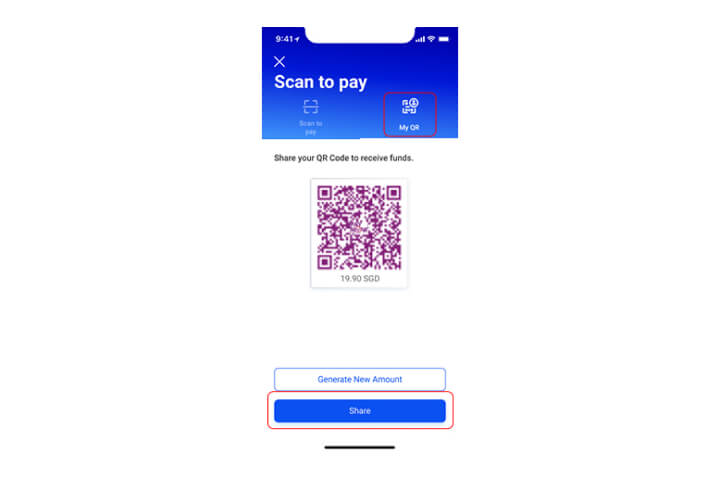
Step 2
Tap on "My QR" and enter the amount you are requesting.
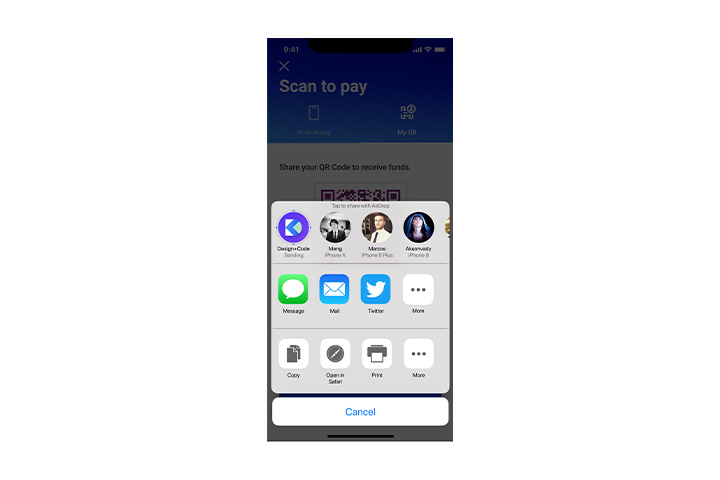
Step 3
Share your generated QR code with your friends to receive payment.
How to transfer to Thailand mobile number (PromptPay)
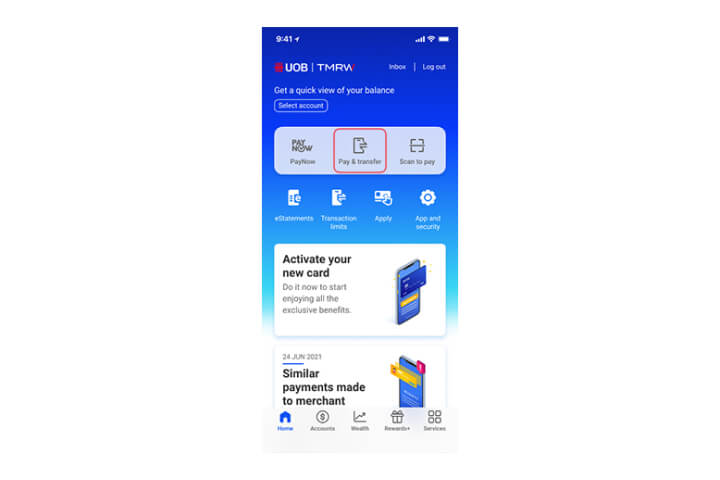
Step 1
Login to UOB TMRW app and tap "PAY/TRANSFER".
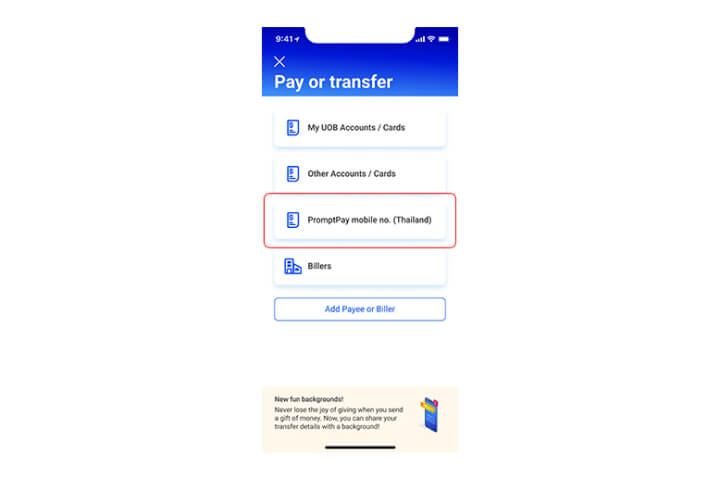
Step 2
Tap "PromptPay mobile no. (Thailand)".
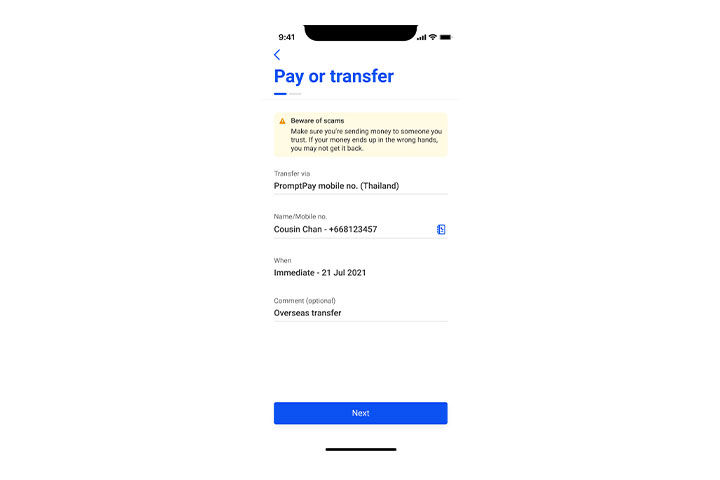
Step 3
Enter recipient's Thailand mobile number with country code (+66) or select their name from your address book. Tap "Next".
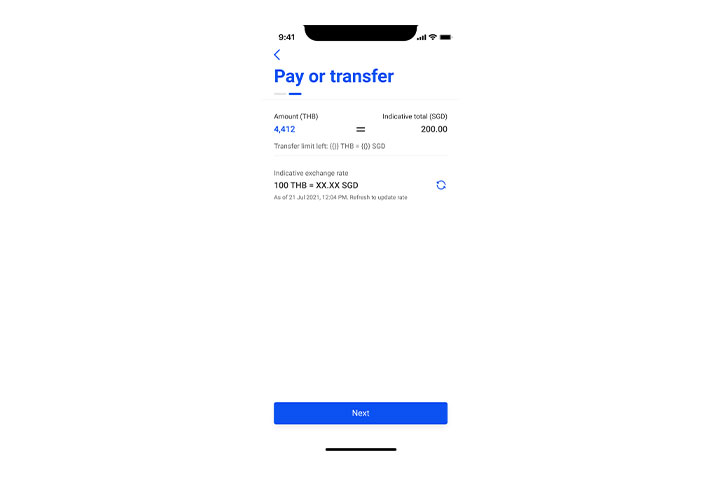
Step 4
Enter the amount in THB. (Note: Minimum transfer is THB 100. You can transfer up to S$1,000 equivalent THB / day.) Tap "Next".
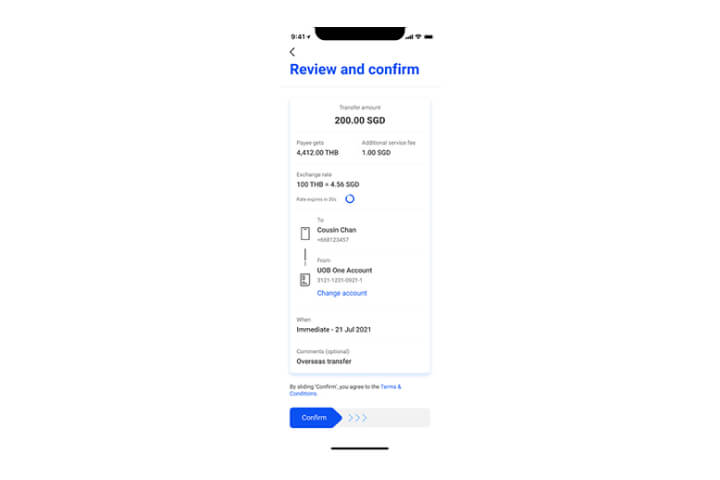
Step 5
Review the details and swipe right to confirm. The above service fees is for illustration purpose and is currently waived. If the rate has expired, simply tap on "Refresh" to get a new exchange rate.
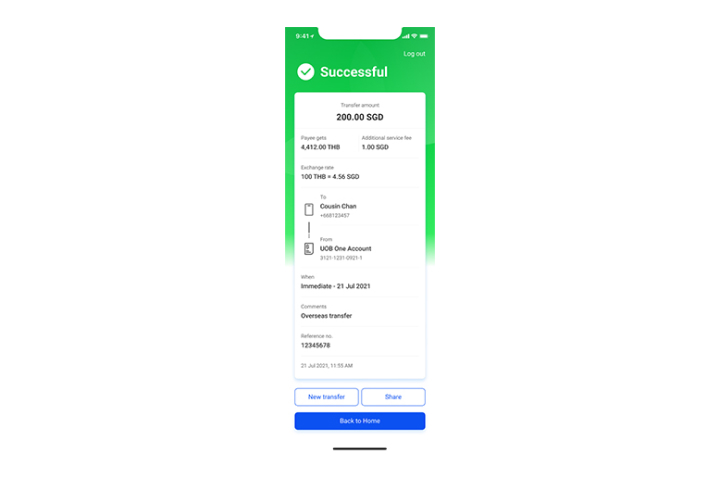
Step 6
Transfer complete! Tap on "Share" to send an image of the transaction via your preferred social messaging app.
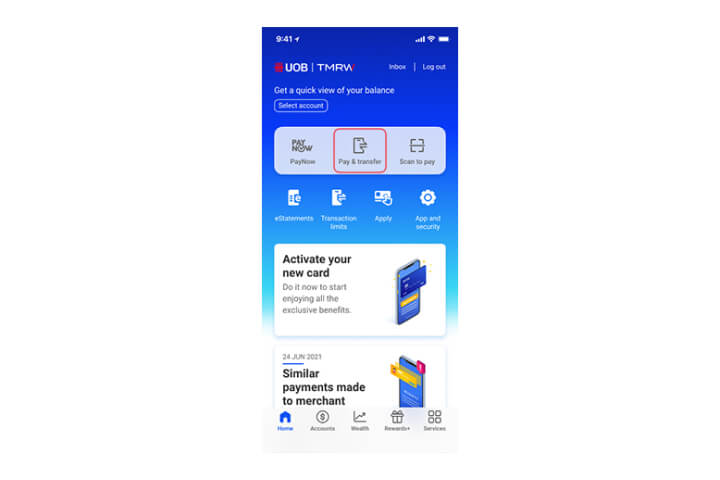
Step 1
Login to UOB TMRW app and tap "PAY/TRANSFER".
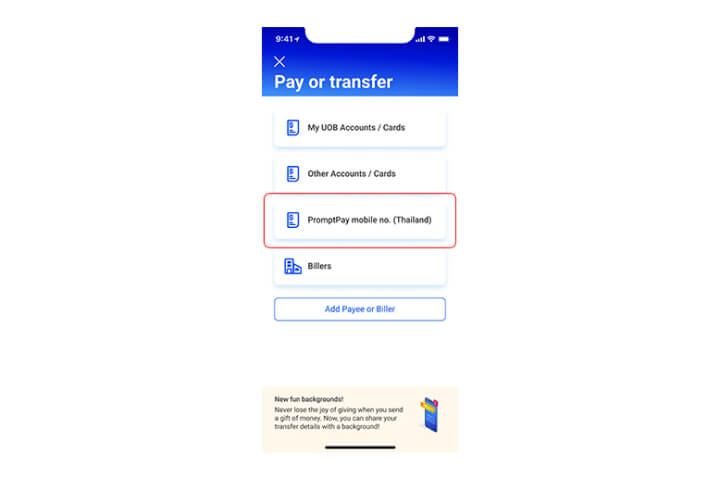
Step 2
Tap "PromptPay mobile no. (Thailand)".
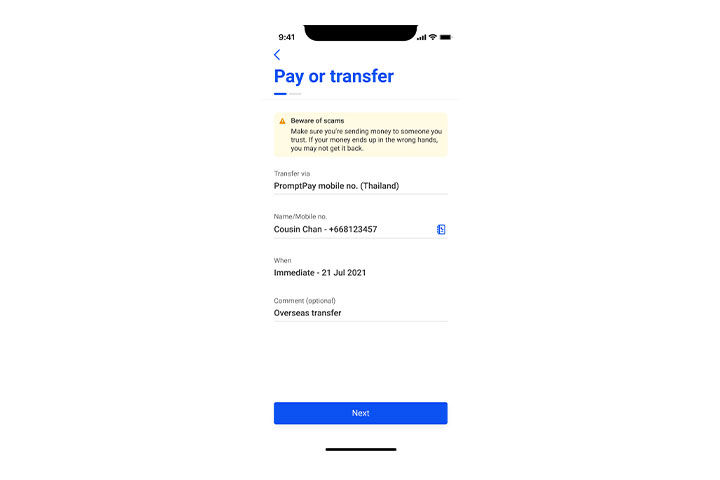
Step 3
Enter recipient's Thailand mobile number with country code (+66) or select their name from your address book. Tap "Next".
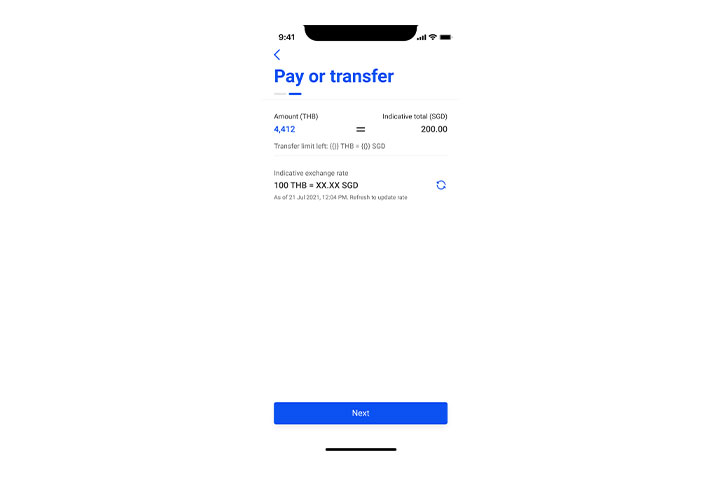
Step 4
Enter the amount in THB. (Note: Minimum transfer is THB 100. You can transfer up to S$1,000 equivalent THB / day.) Tap "Next".
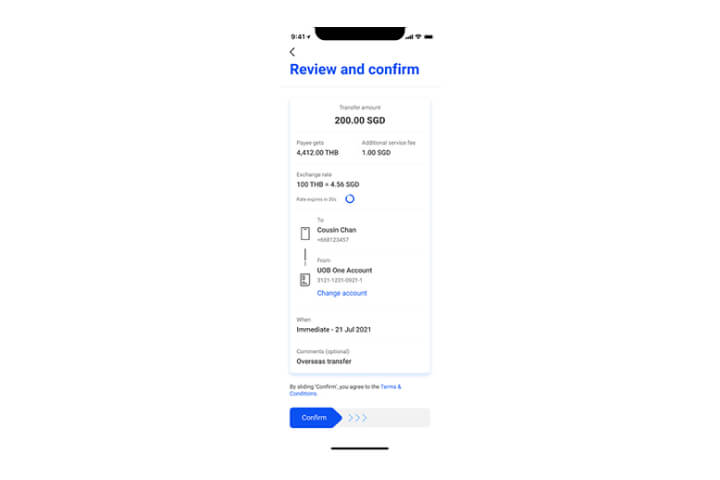
Step 5
Review the details and swipe right to confirm. The above service fees is for illustration purpose and is currently waived. If the rate has expired, simply tap on "Refresh" to get a new exchange rate.
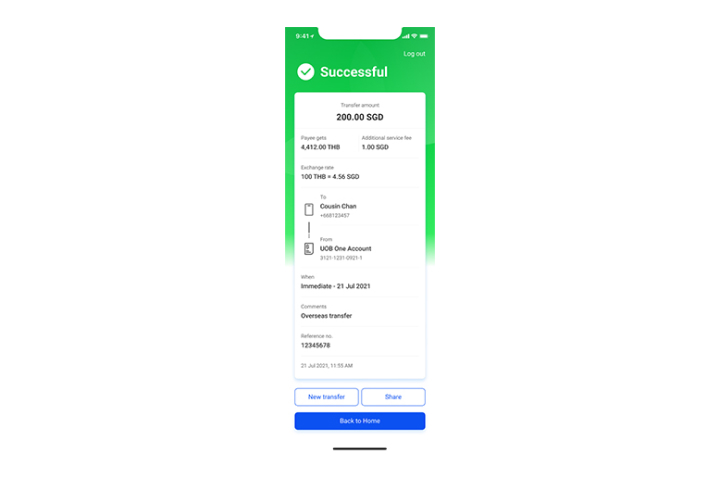
Step 6
Transfer complete! Tap on "Share" to send an image of the transaction via your preferred social messaging app.
How to perform scan to pay
How to add a biller
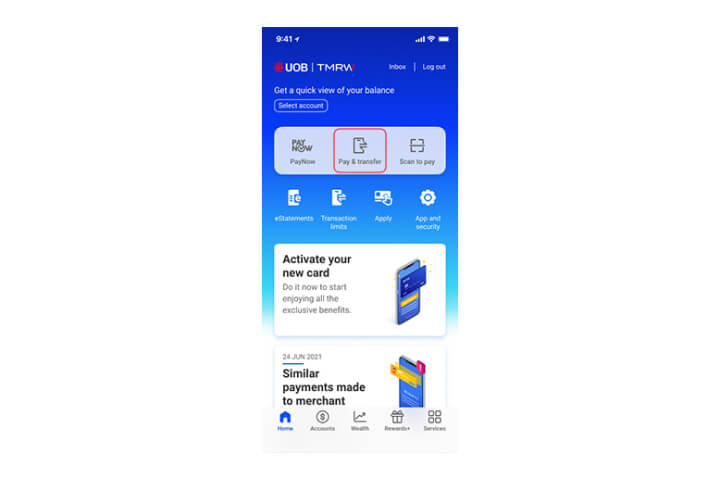
Step 1
Log in to UOB TMRW and select "Pay/Transfer".

Step 2
Tap on "Add payee or Biller" at the bottom of the screen.
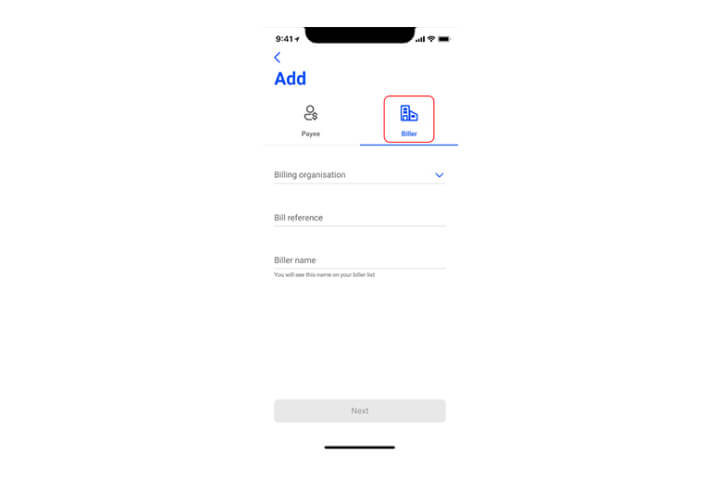
Step 3
Tap on "Biller" and type biller name or "v" to select biller from the list.
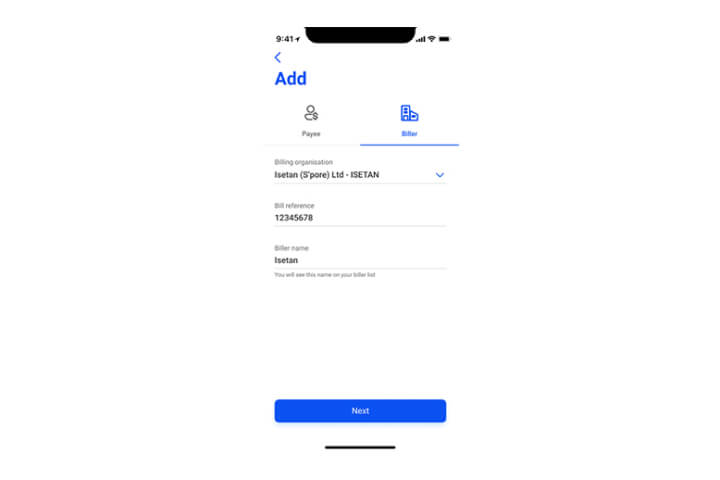
Step 4
Enter the details and tap on "Next".

Step 5
Confirm the details by swiping to the right.
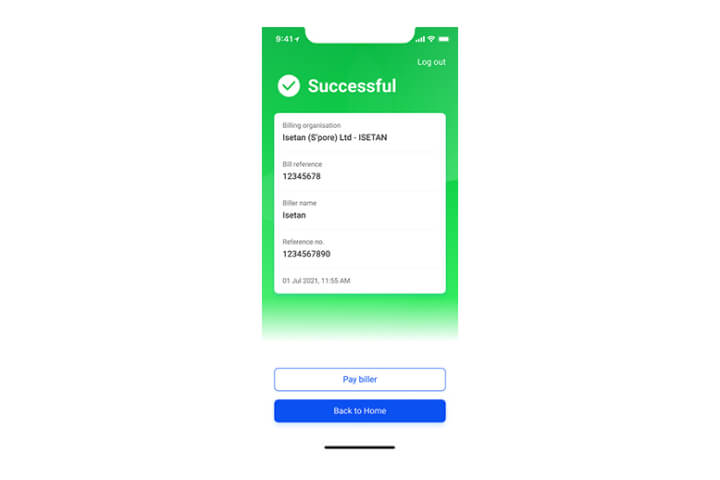
Step 6
You have successfully added your biller.
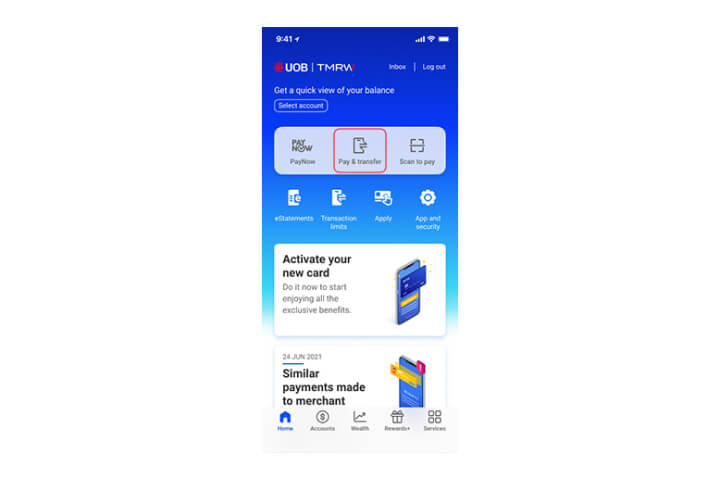
Step 1
Log in to UOB TMRW and select "Pay/Transfer".

Step 2
Tap on "Add payee or Biller" at the bottom of the screen.
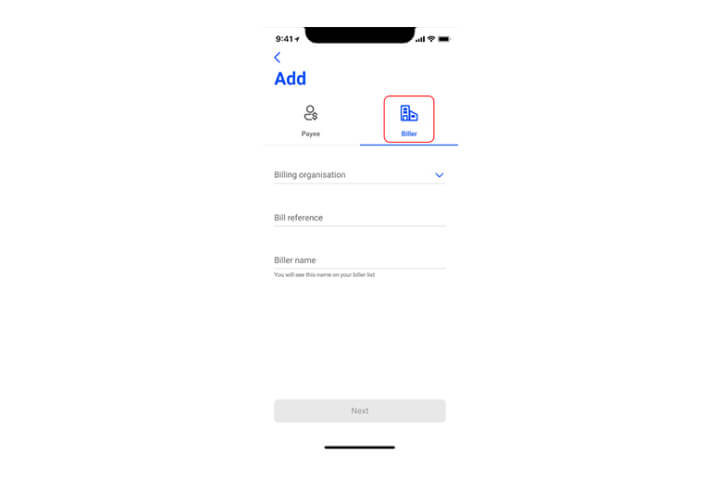
Step 3
Tap on "Biller" and type biller name or "v" to select biller from the list.
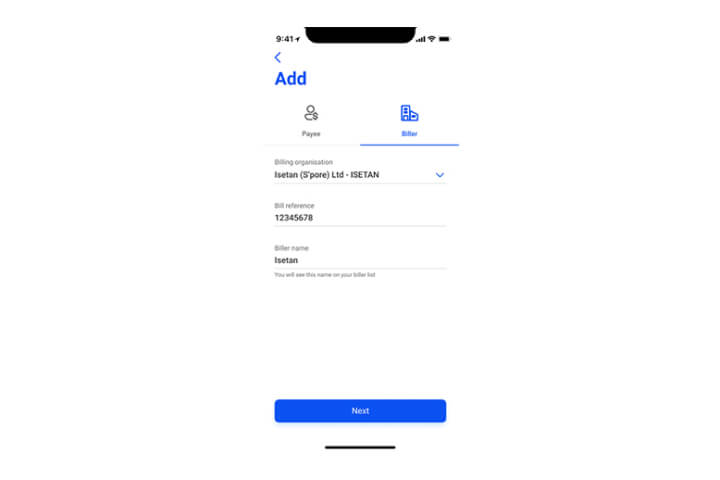
Step 4
Enter the details and tap on "Next".

Step 5
Confirm the details by swiping to the right.
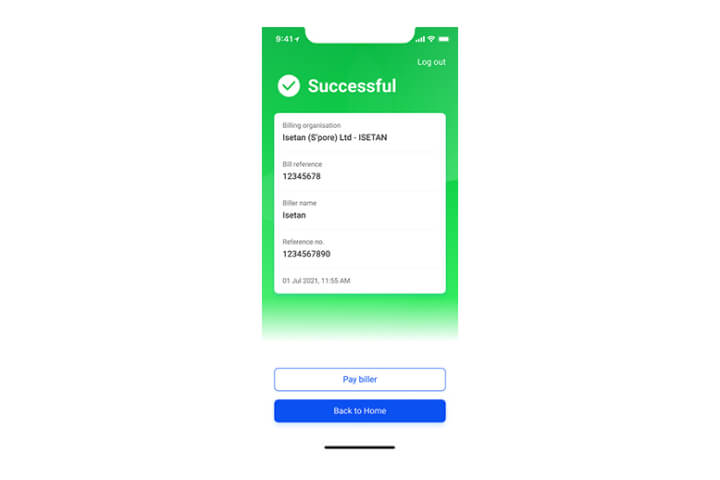
Step 6
You have successfully added your biller.
How to pay bill
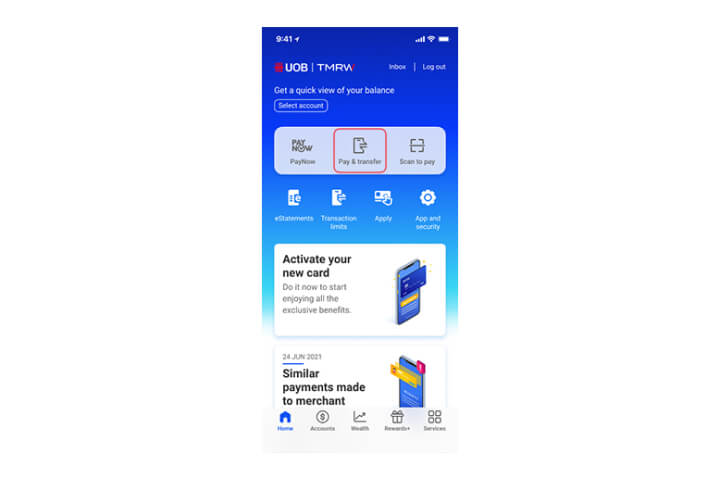
Step 1
Log in to UOB TMRW and select "Pay/Transfer".
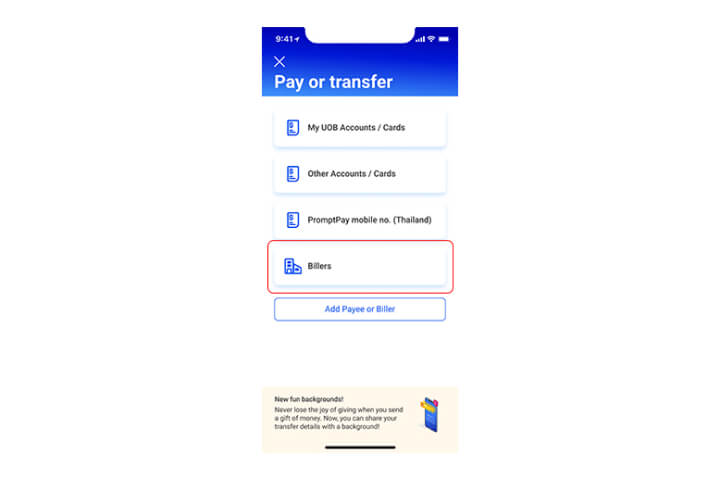
Step 2
Select "Billers".
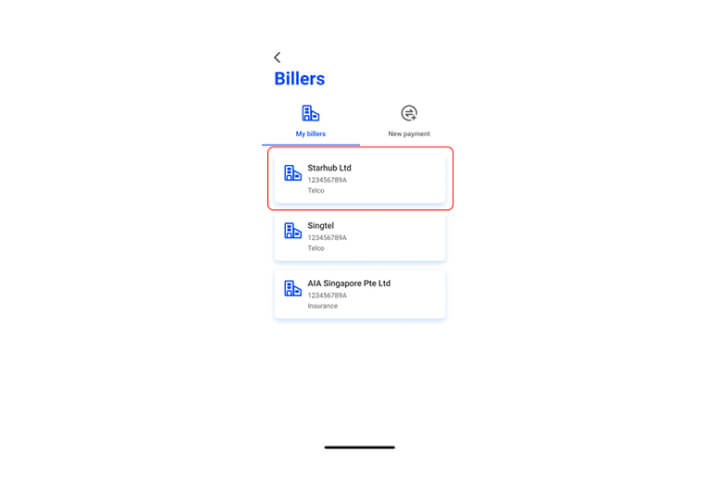
Step 3
Select your billing organisation.
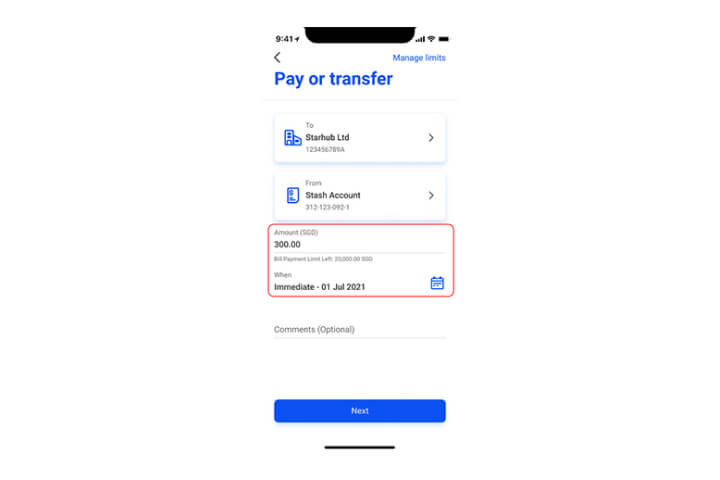
Step 4
The debiting account will be pre-selected from your last transaction. Enter amount and payment date.
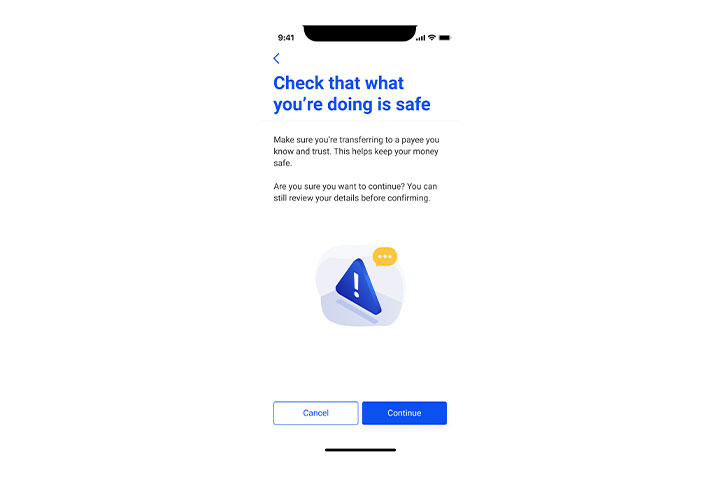
Step 5
A warning message is prompted to confirm that the transfer is sent to a payee that you know and trust. Tap on "Continue" to proceed.
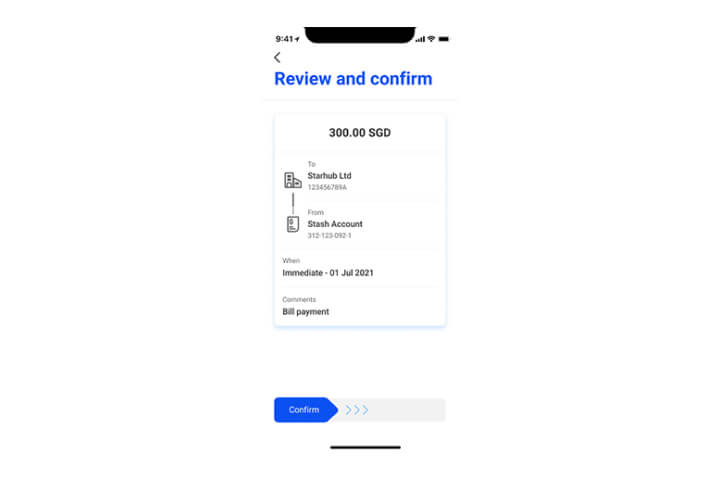
Step 6
Confirm the details by swiping to the right.
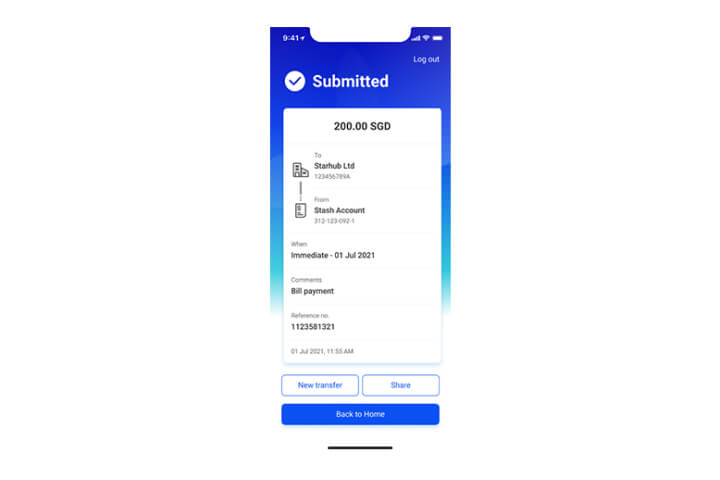
Step 7
Your bill payment is successful.
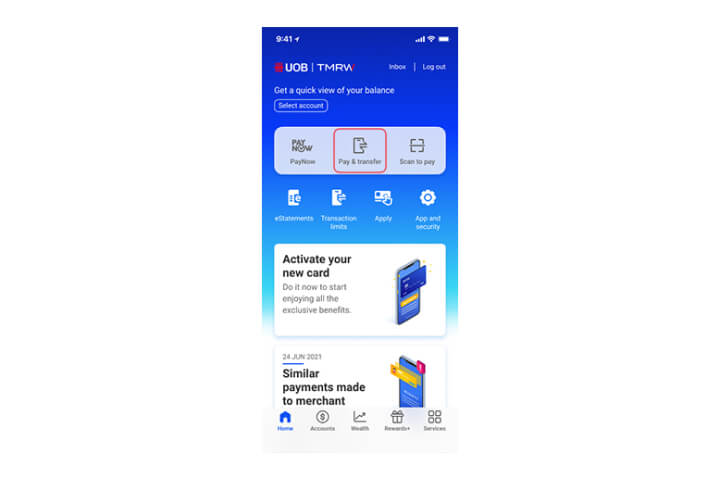
Step 1
Log in to UOB TMRW and select "Pay/Transfer".
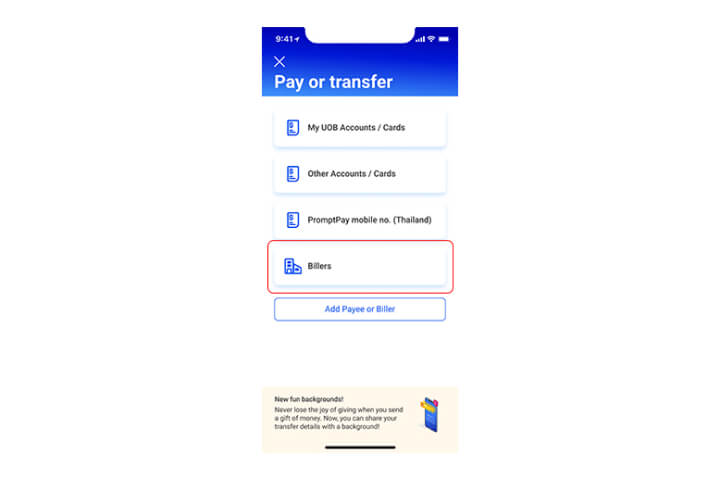
Step 2
Select "Billers".
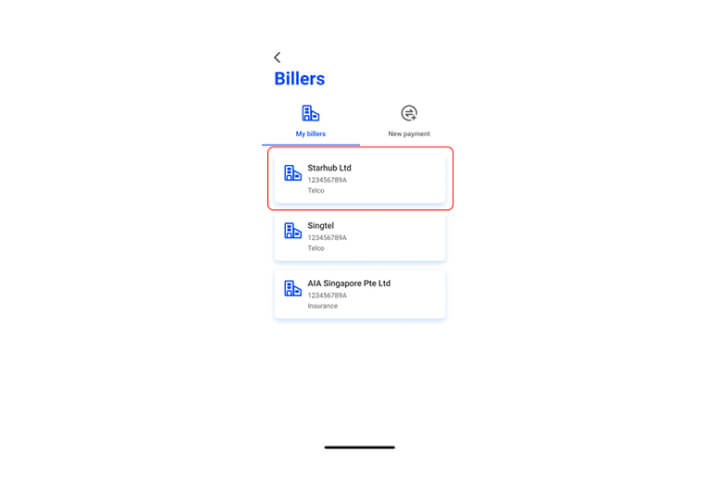
Step 3
Select your billing organisation.
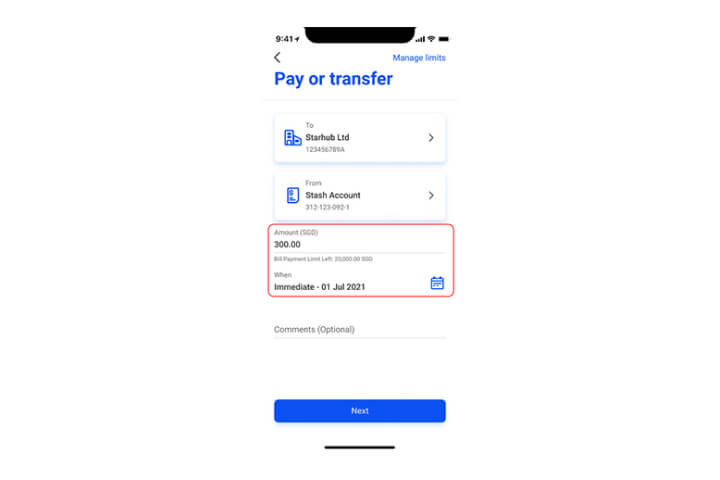
Step 4
The debiting account will be pre-selected from your last transaction. Enter amount and payment date.
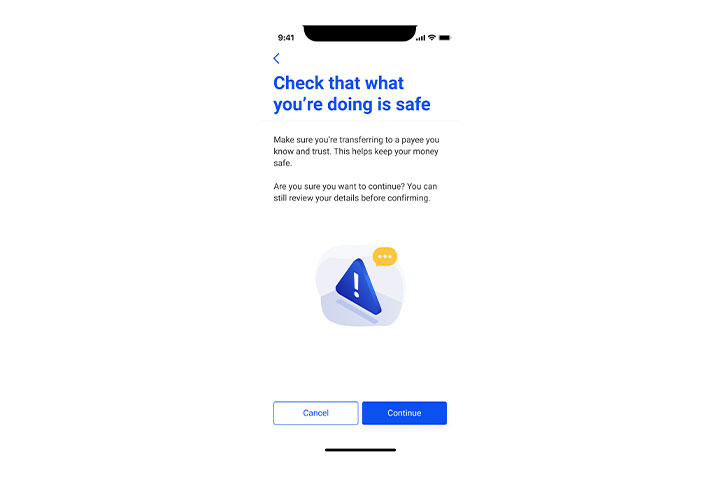
Step 5
A warning message is prompted to confirm that the transfer is sent to a payee that you know and trust. Tap on "Continue" to proceed.
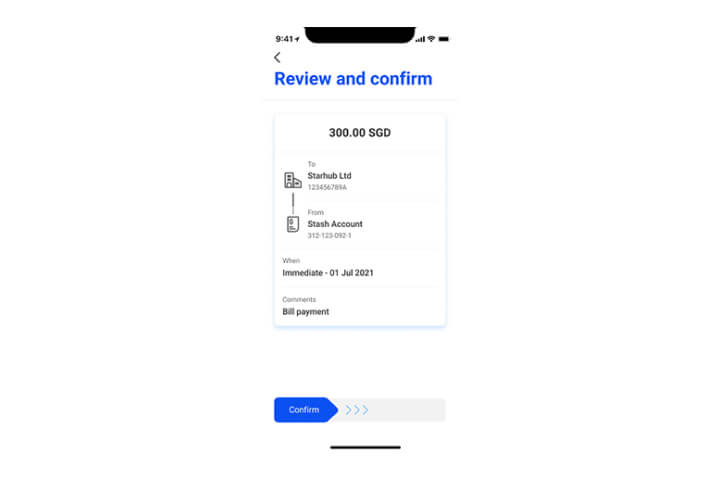
Step 6
Confirm the details by swiping to the right.
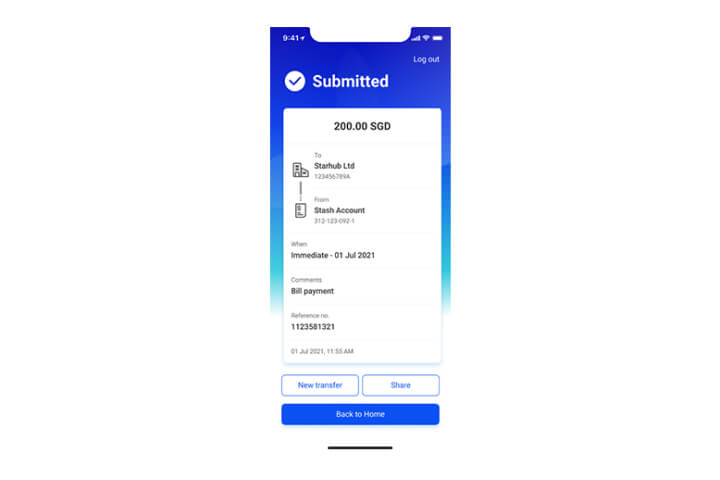
Step 7
Your bill payment is successful.
How to perform a fund transfer to other Non-bank Financial Institutions (NFI)
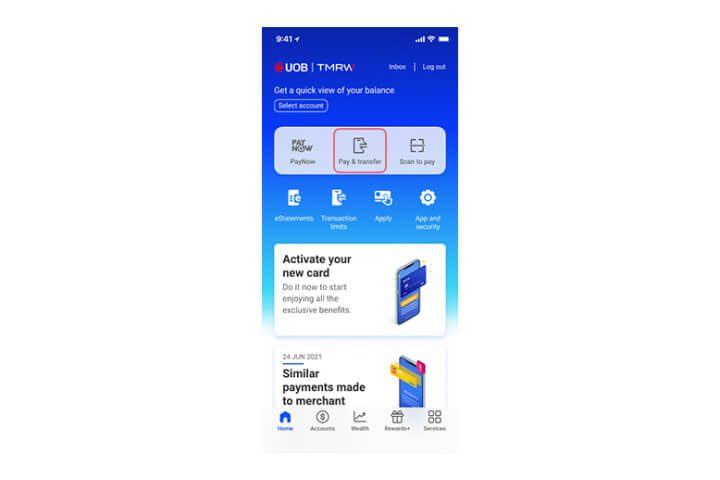
Step 1
Log in to UOB TMRW and select "Pay/Transfer".
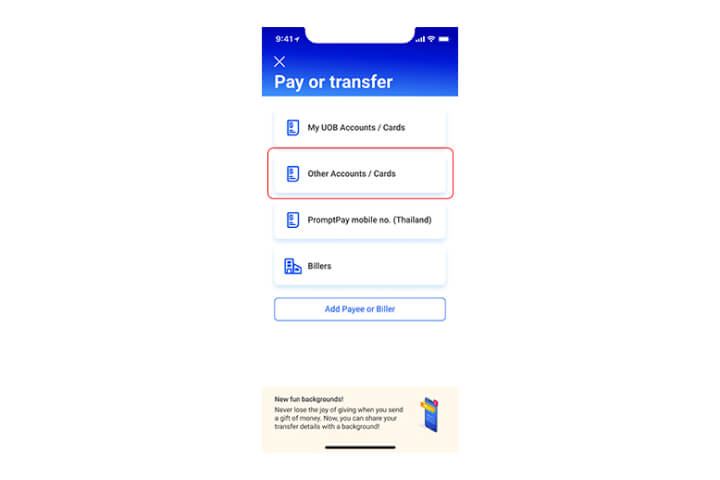
Step 2
Tap on "Other Accounts / Cards".

Step 3
Tap on "New Transfer" and select the "Type" dropdown list.
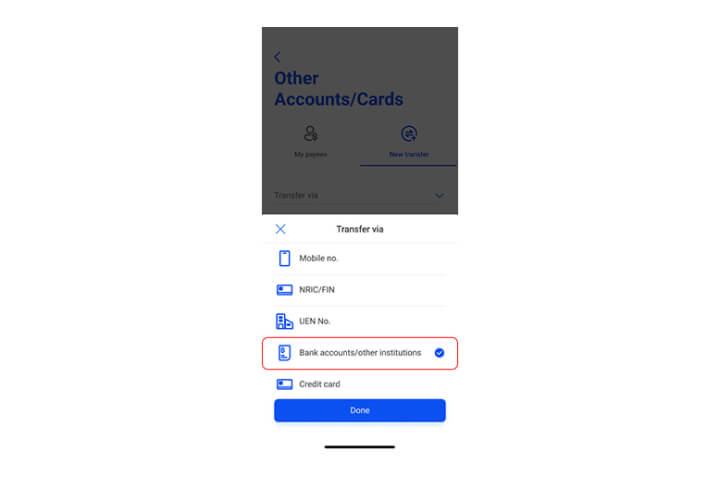
Step 4
Select "Bank Account/other institution".
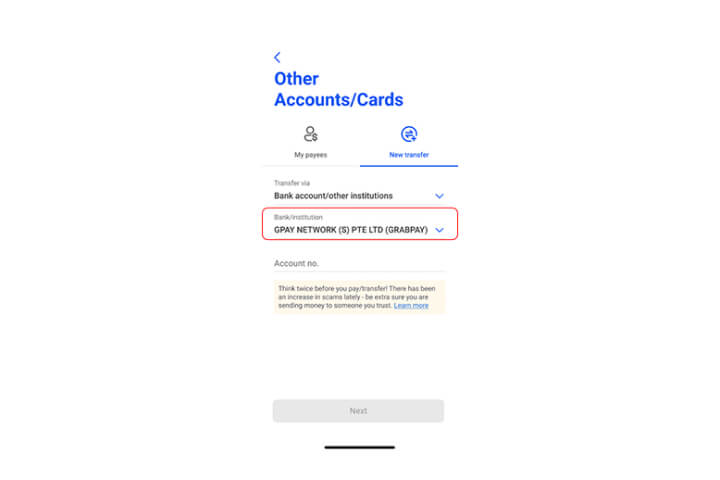
Step 5
Select "Bank/Institution name" and scroll to select the NFI to transfer to (e.g. GRABPAY).
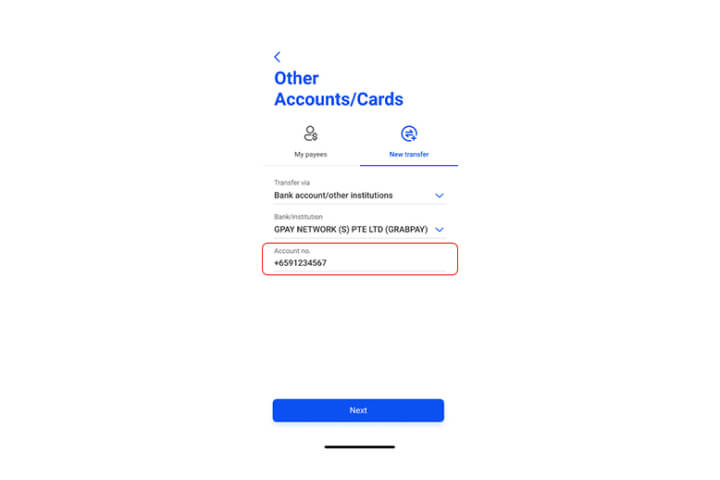
Step 6
Enter the NFI account number to transfer to and tap "Next".
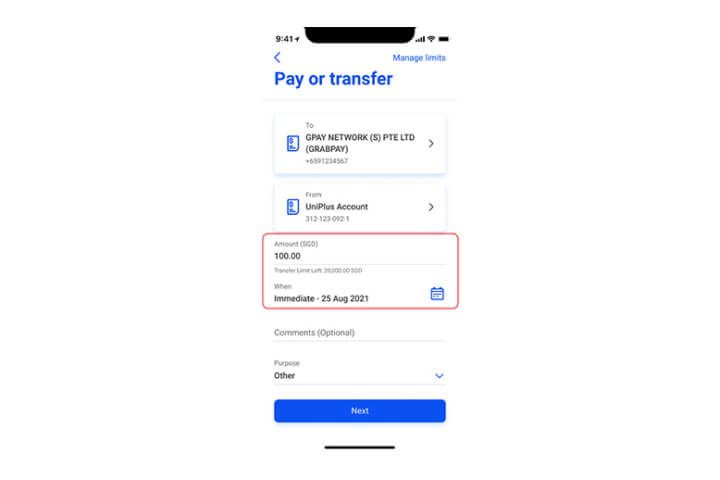
Step 7
Enter the amount and date of transfer Tap "Next" to proceed".
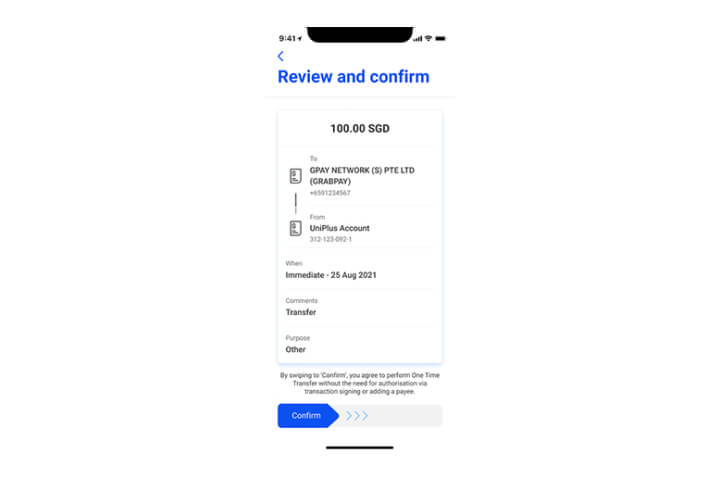
Step 8
In the confirmation screen, review the details and swipe right to confirm.
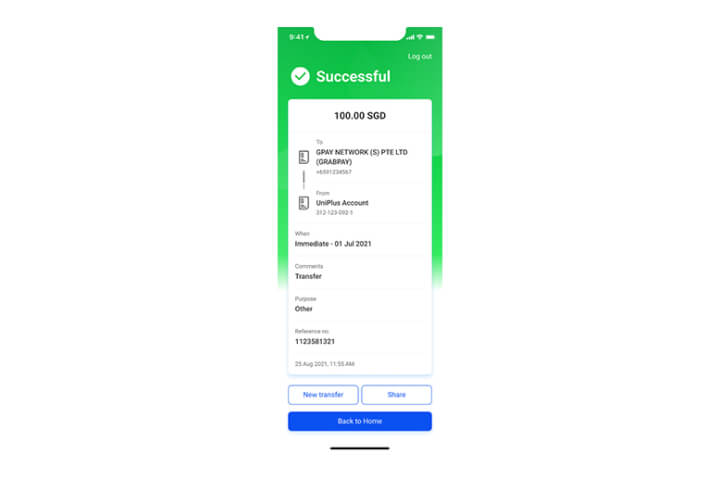
Step 9
Transfer completed! Tap on "share" to send an image of the transaction via your preferred social messaging app.
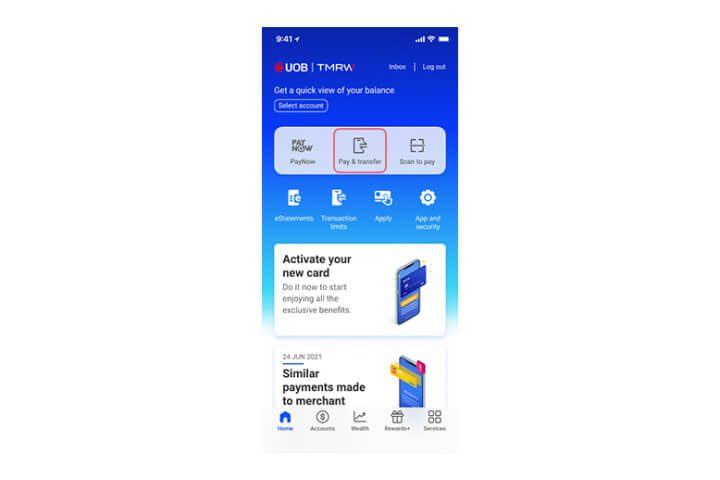
Step 1
Log in to UOB TMRW and select "Pay/Transfer".
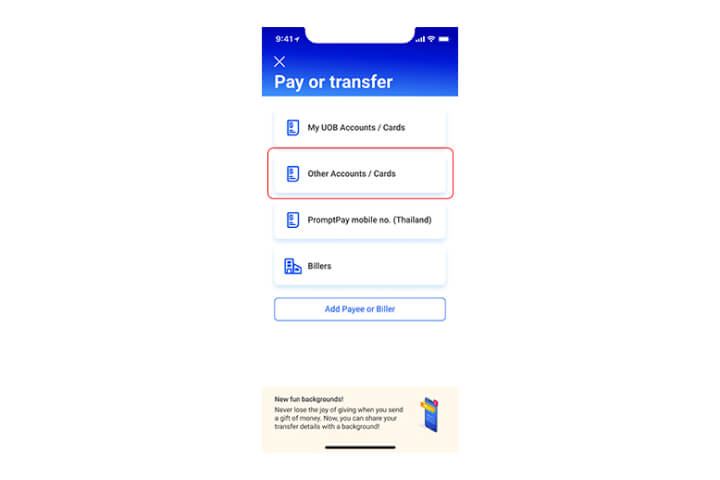
Step 2
Tap on "Other Accounts / Cards".

Step 3
Tap on "New Transfer" and select the "Type" dropdown list.
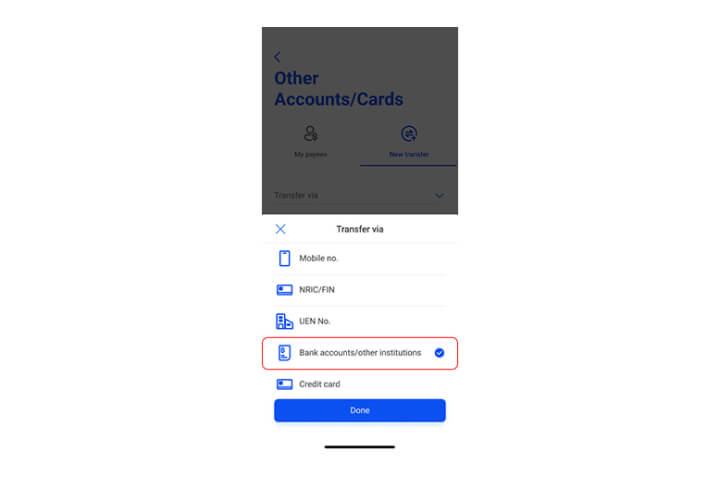
Step 4
Select "Bank Account/other institution".
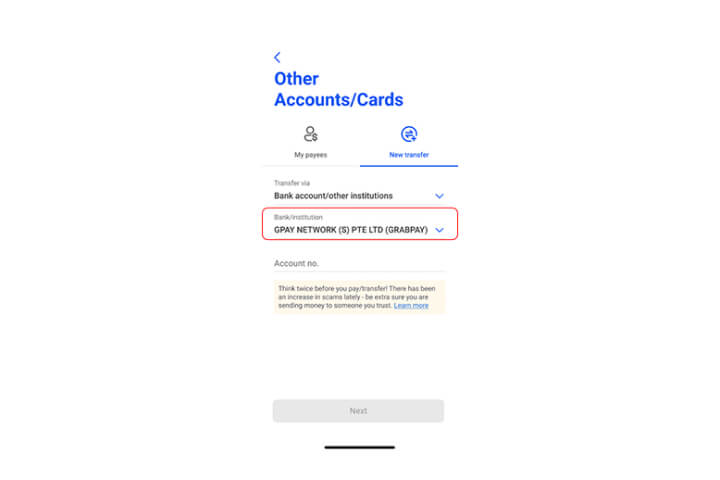
Step 5
Select "Bank/Institution name" and scroll to select the NFI to transfer to (e.g. GRABPAY).
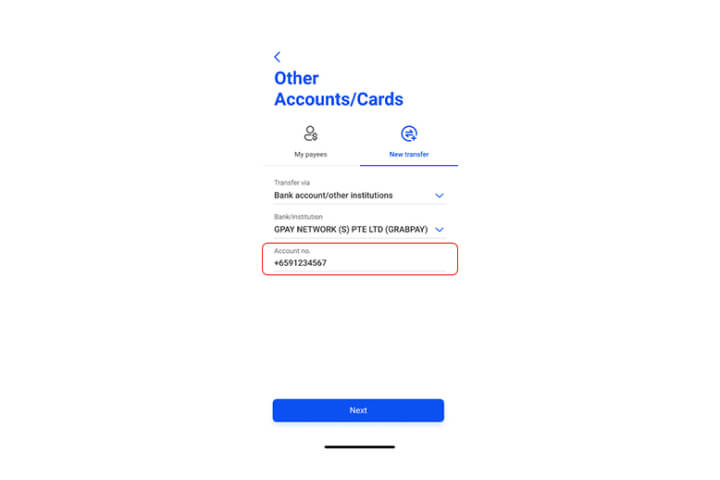
Step 6
Enter the NFI account number to transfer to and tap "Next".
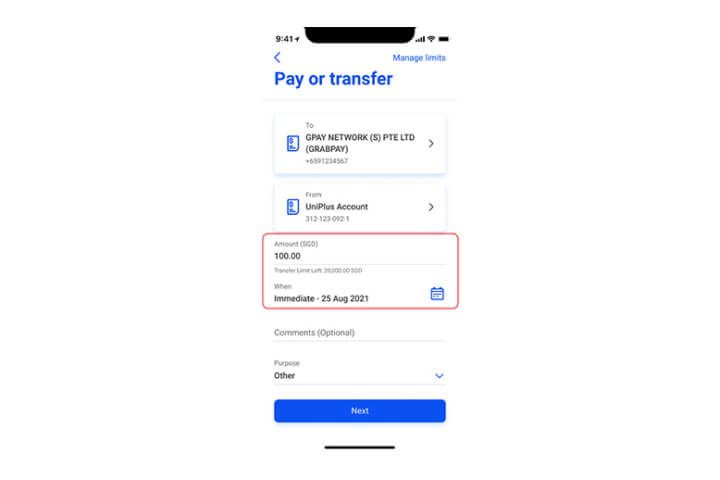
Step 7
Enter the amount and date of transfer Tap "Next" to proceed".
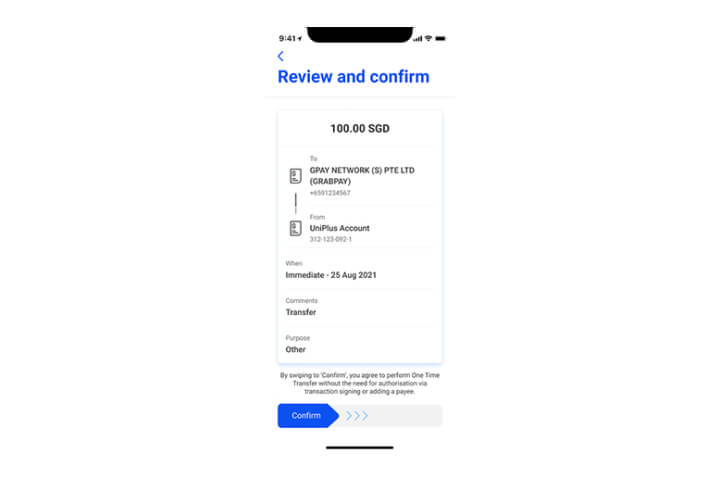
Step 8
In the confirmation screen, review the details and swipe right to confirm.
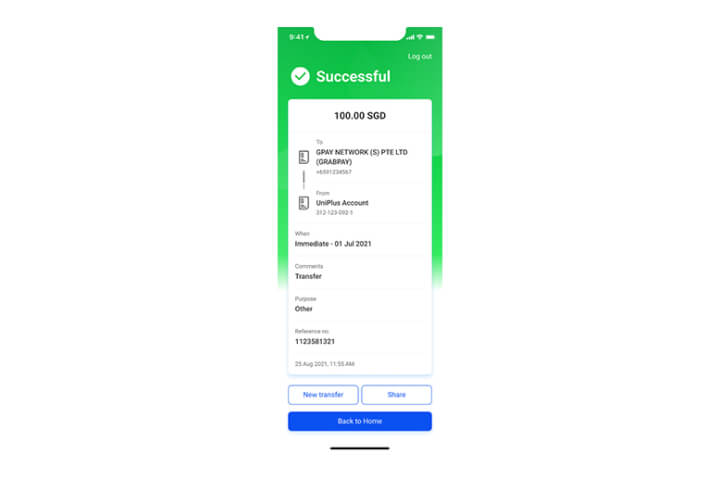
Step 9
Transfer completed! Tap on "share" to send an image of the transaction via your preferred social messaging app.
How to perform a funds transfer using Cash Advance
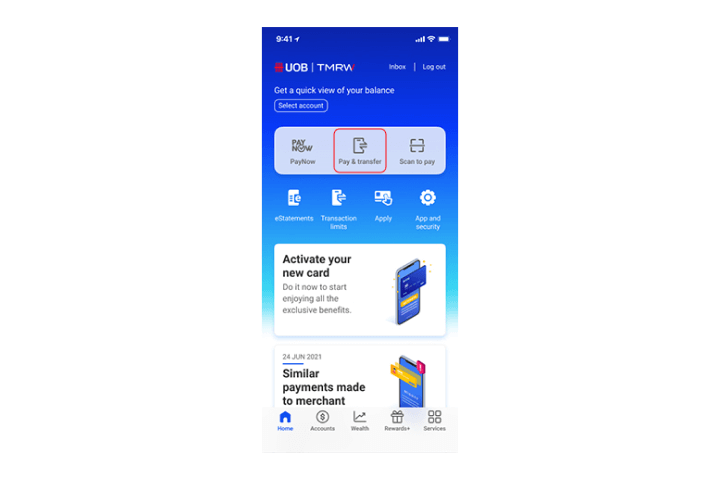
Step 1
Log in to UOB TMRW and select "Pay/Transfer".

Step 2
Tap on "My UOB Accounts/Cards".
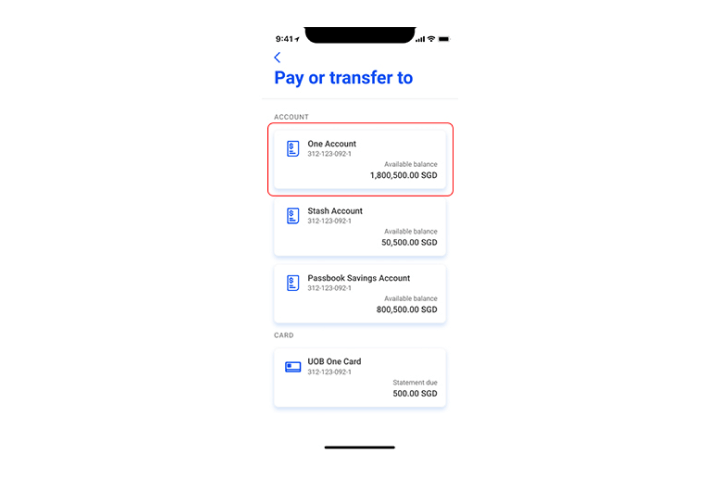
Step 3
Select the bank account to transfer to.
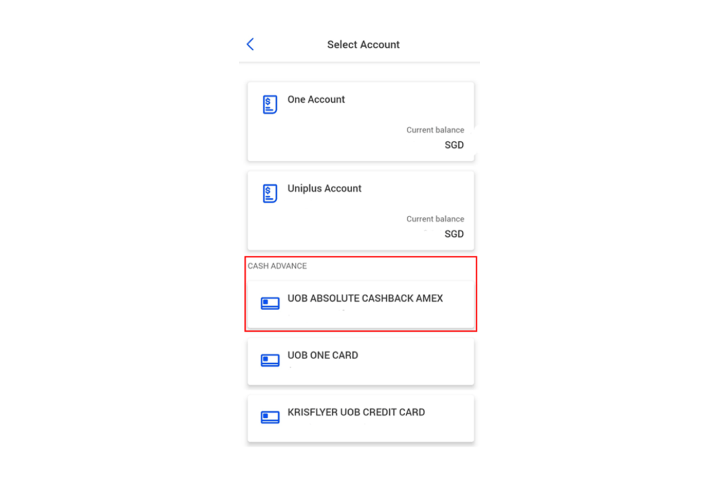
Step 4
Select the credit card account to debit from.
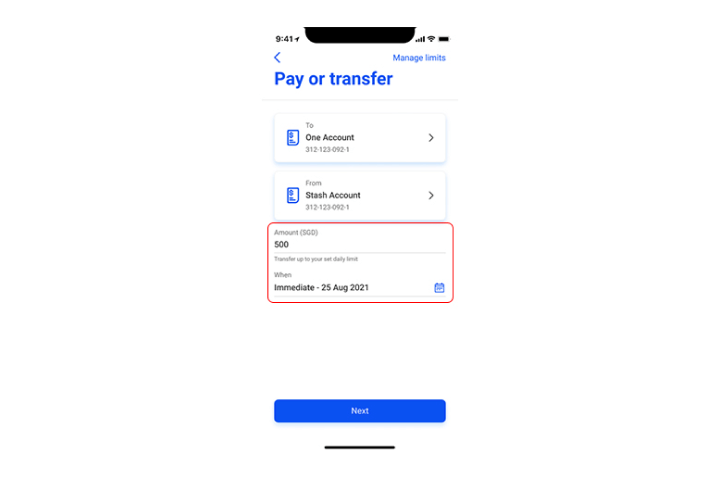
Step 5
Enter the amount and date of transfer. Tap "Next" to proceed.
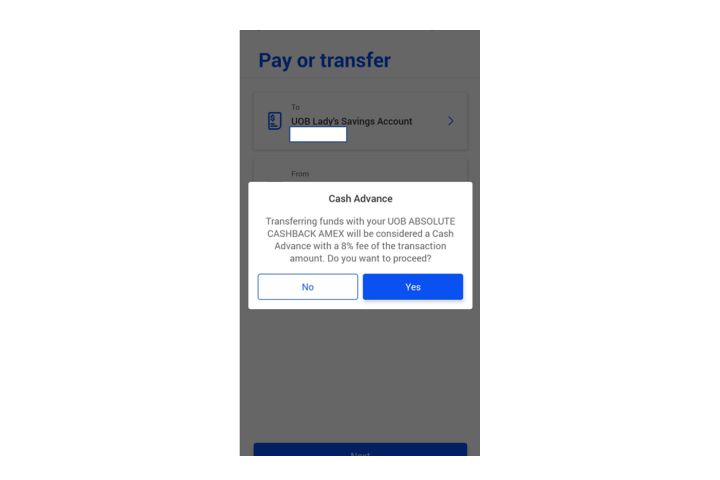
Step 6
Click "Yes" to acknowledge and proceed with the Cash Advance transaction.
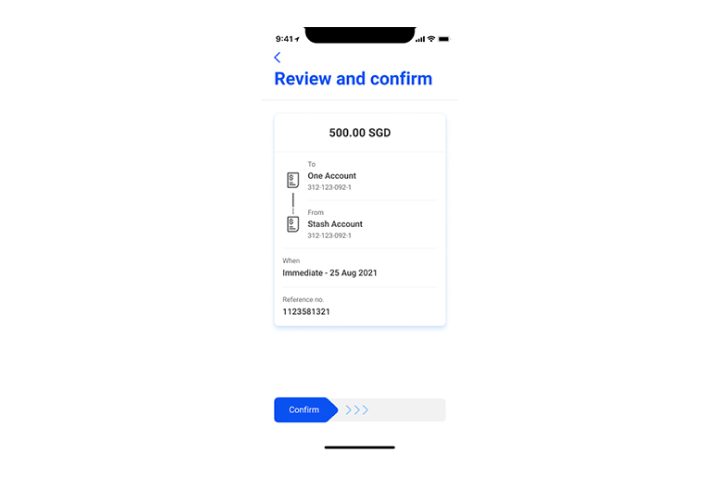
Step 7
In the confirmation screen, review the details and swipe right to confirm.
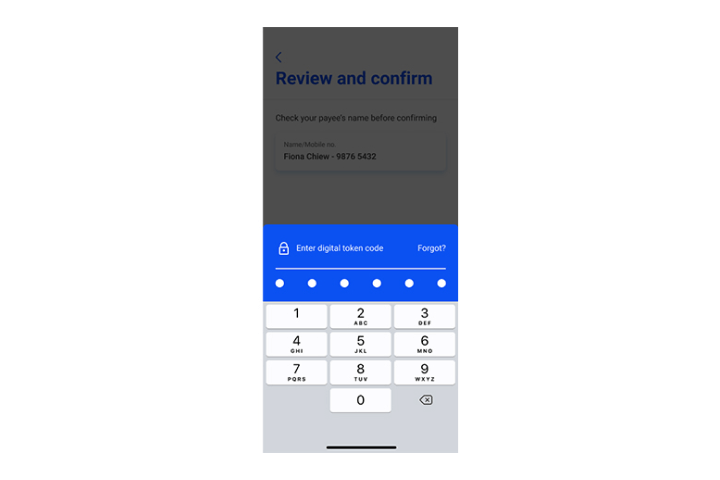
Step 8
Enter the digital token code for authentication.
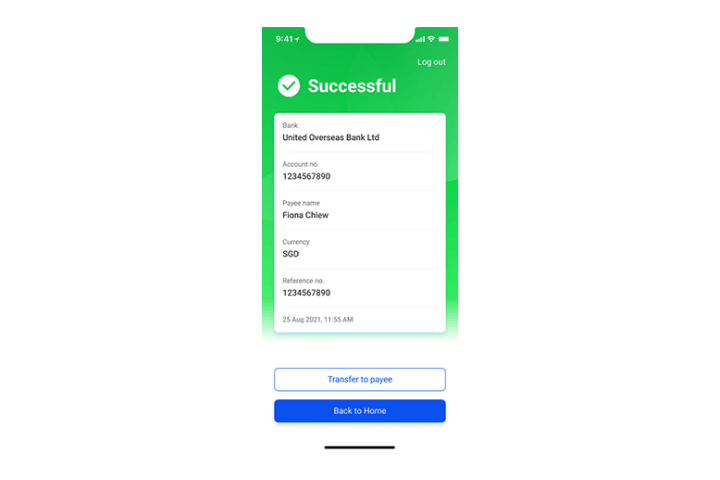
Step 9
You have successfully performed a Cash Advance funds transfer.
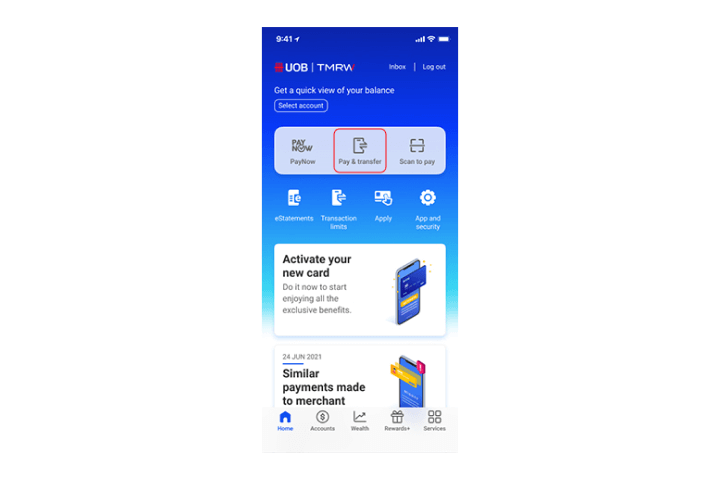
Step 1
Log in to UOB TMRW and select "Pay/Transfer".

Step 2
Tap on "My UOB Accounts/Cards".
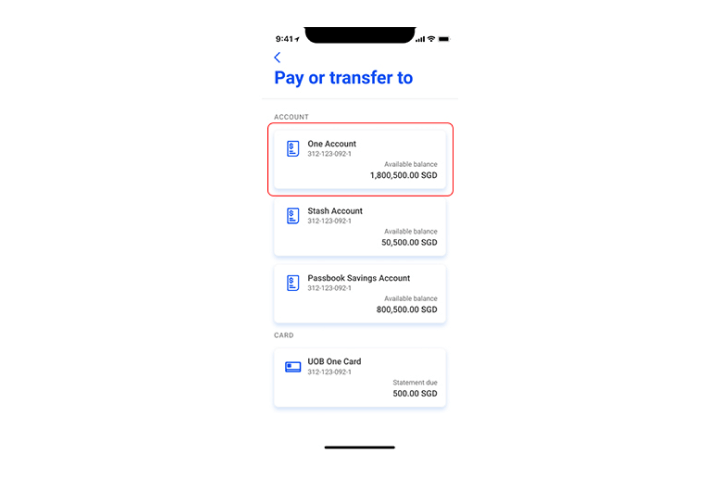
Step 3
Select the bank account to transfer to.
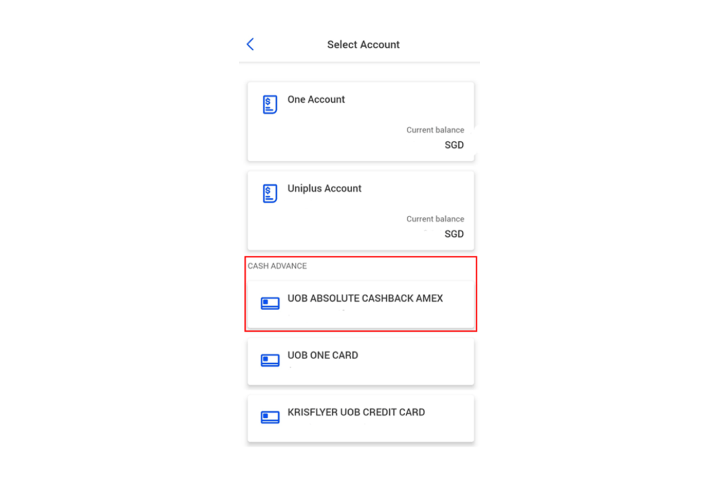
Step 4
Select the credit card account to debit from.
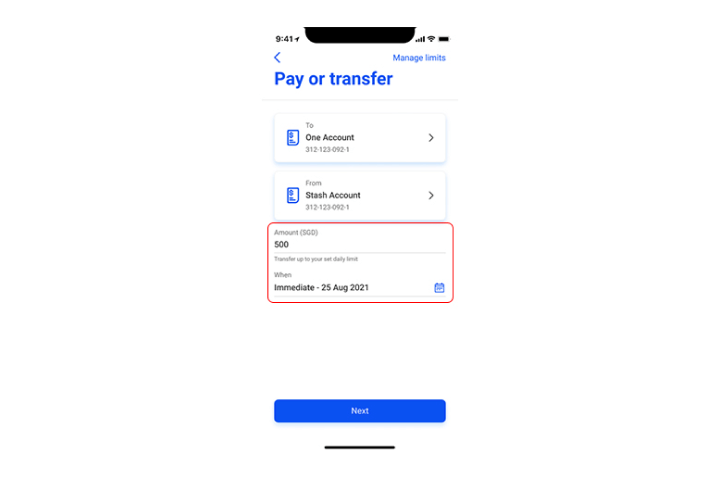
Step 5
Enter the amount and date of transfer. Tap "Next" to proceed.
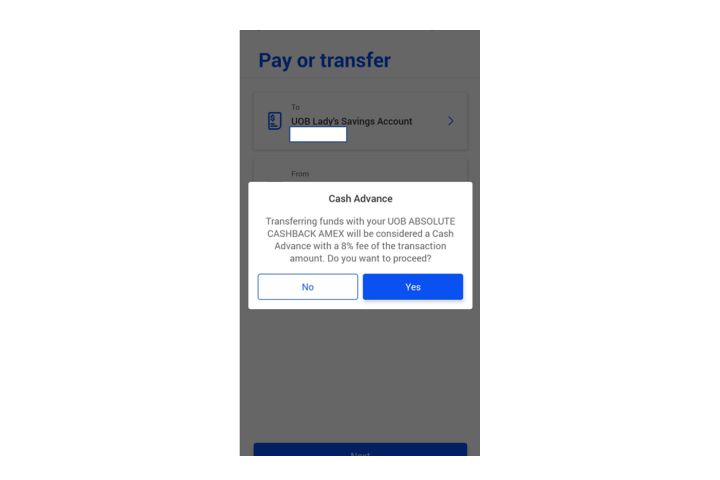
Step 6
Click "Yes" to acknowledge and proceed with the Cash Advance transaction.
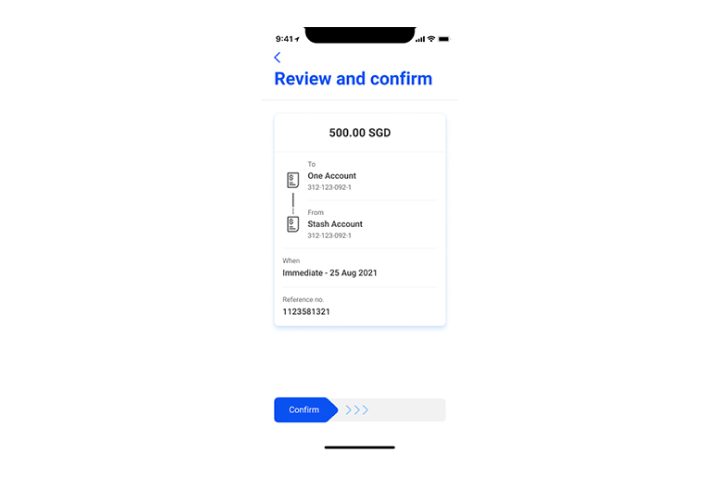
Step 7
In the confirmation screen, review the details and swipe right to confirm.
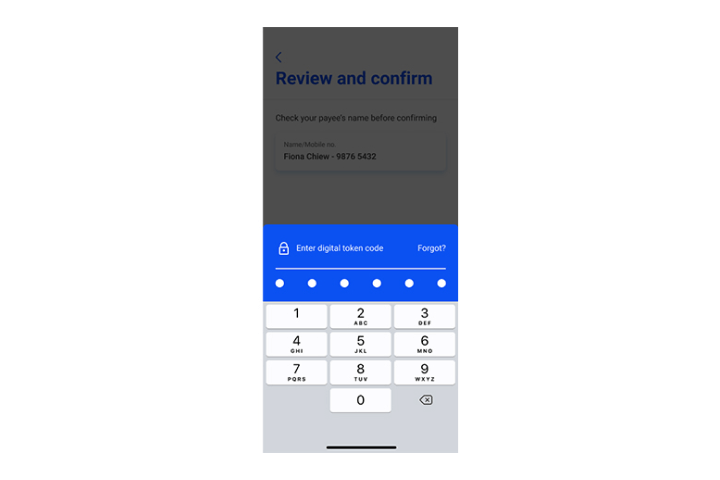
Step 8
Enter the digital token code for authentication.
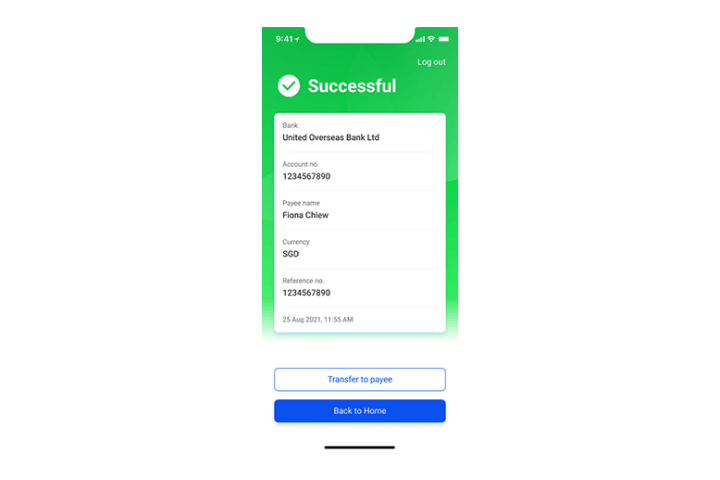
Step 9
You have successfully performed a Cash Advance funds transfer.
We use cookies to improve and customise your browsing experience. You are deemed to have consented to our cookies policy if you continue browsing our site.